こんにちは、Simplicity2ブロガーのゆんずです。
前回の記事「SEO対策で絶対にやってはいけない日付設定とは?」では、ブログのSEO対策をメインにお伝えしましたが、今回は外観カスタマイズの設定の続きとして「アクセス解析(Analyticsなど)」の項目を設定していきましょう。
WordPressでブログを始める場合、1週間や1ヶ月ではアクセスが急激に伸びることはほぼありませんが、今後の自分のブログの成長を記録しておくためにも、Google Analytics(アナリティクス)は必ず導入しておきましょう。
Google Analytics(アナリティクス)とは、ユーザーがあなたのブログにどこから訪れたのか、どのページにどれだけのアクセスがあったのかなど、かなり細かい情報まで教えてくれる無料のアクセス解析ツールです。
とても多機能なアクセス解析ツールではありますが、Simplicity2では簡単に導入できるのでご安心ください。
念のため確認ですが、この記事では当ブログが利用しているSimplicity2をもとに解説しています。
ではさっそくまいりましょう。
アナリティクスのアカウント作成
まずは、Googleアナリティクスのアカウント作成からです。
Googleアナリティクスの公式サイト↓へ行きます。
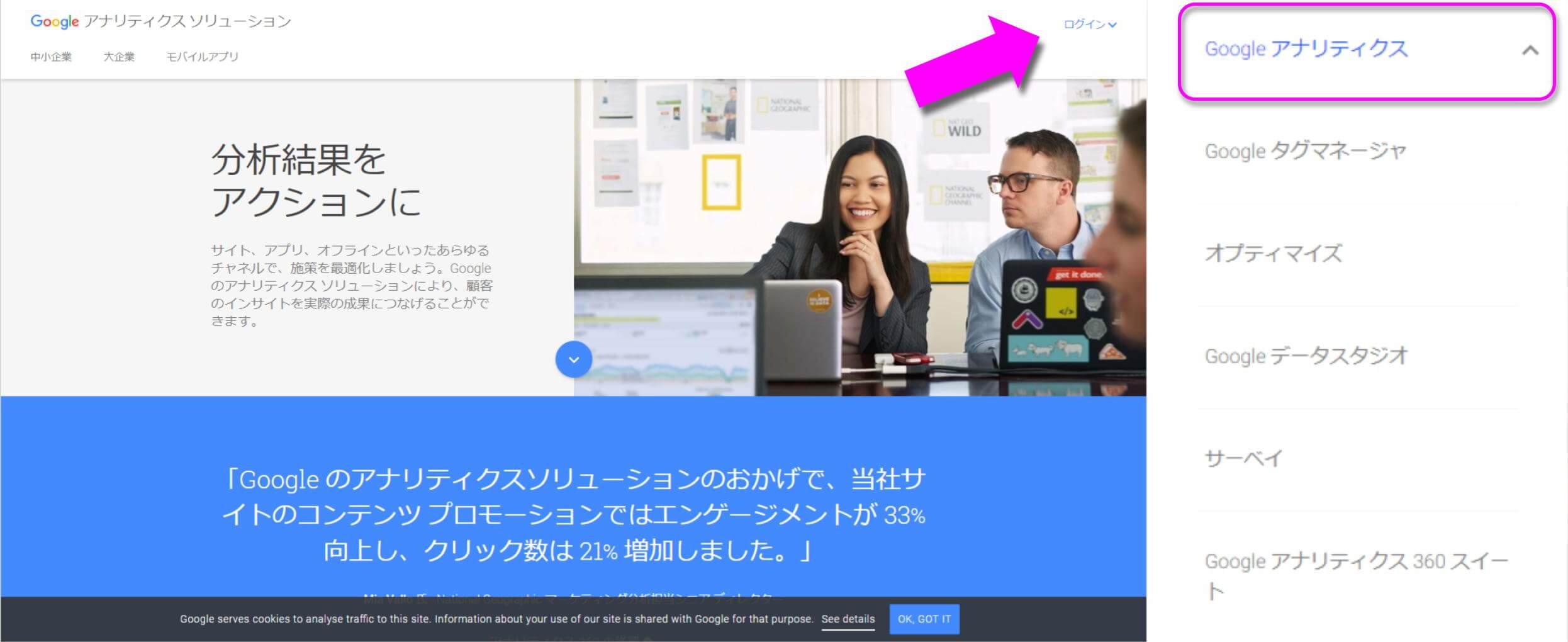
右上の「ログイン」→「Googleアナリティクス」へ。
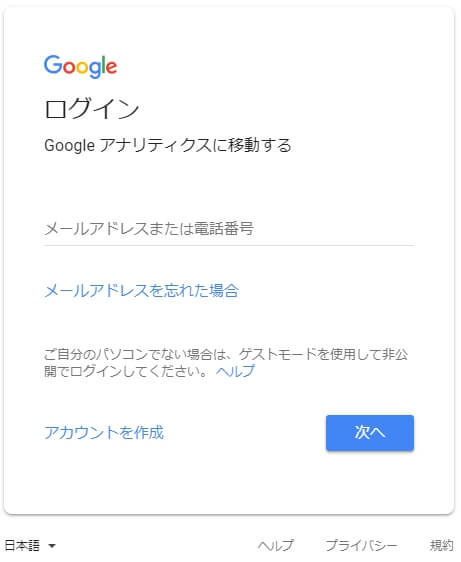
Googleアカウントのログインを求められるので、通常通りにアカウント情報を入力しログインします(もしアカウントがない場合は左下から作成してください)。
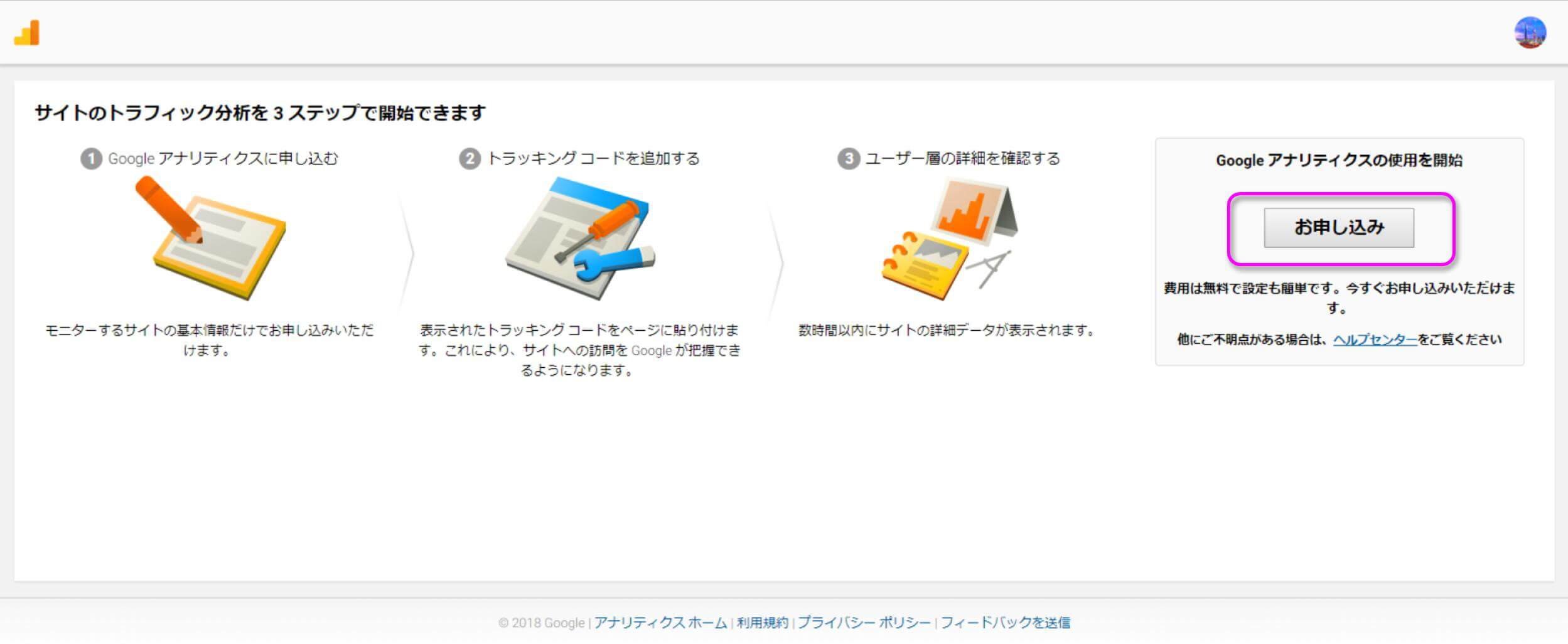
こちらがログイン後の画面です。
右にある「Googleアナリティクスの利用を開始」の「お申し込み」をクリック。
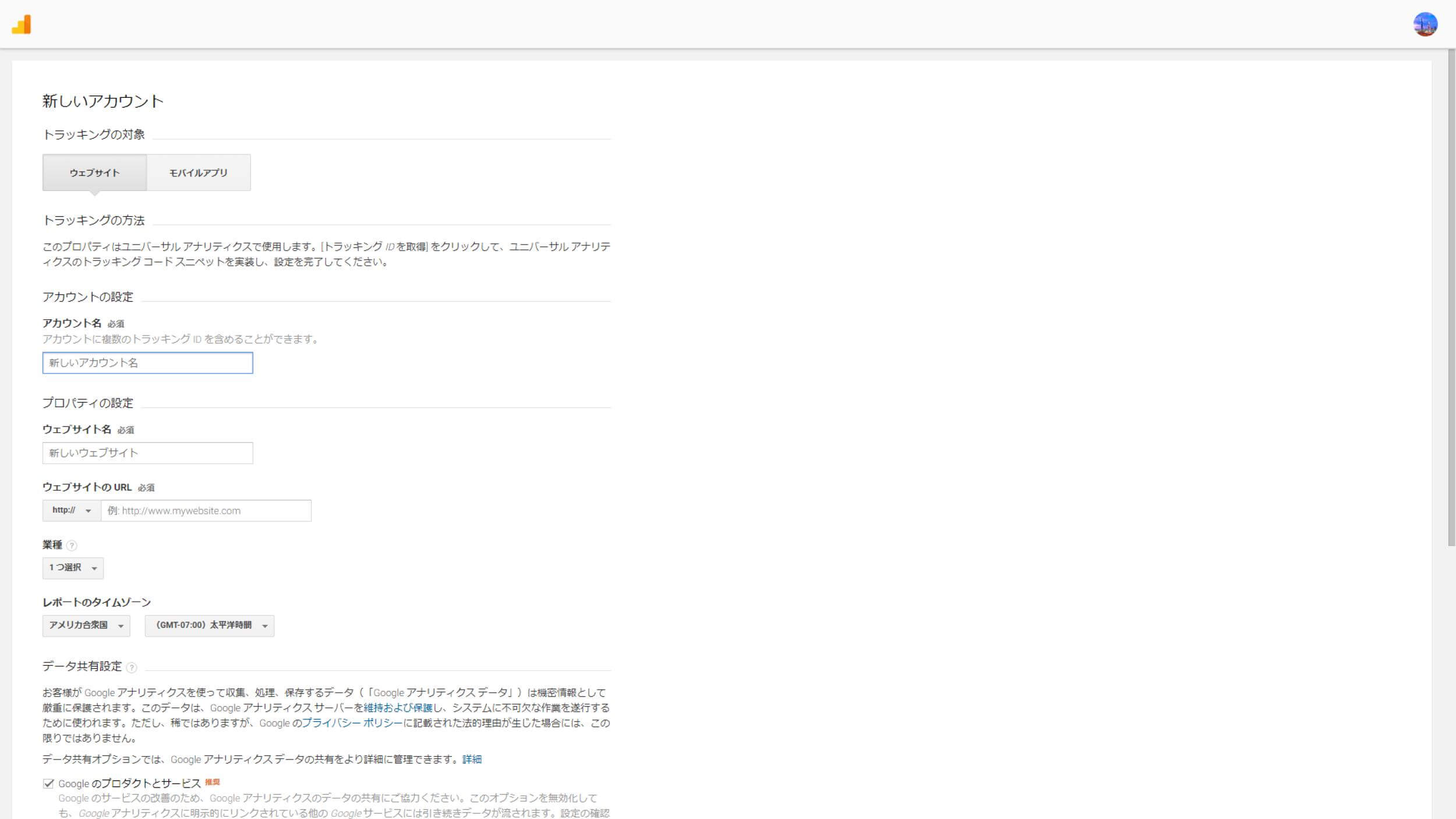
アナリティクスのアカウント情報を入力していきましょう。
トラッキングの対象
Webサイトを選択。
アカウントの設定
アカウント名
アカウント名はお好みでOKです。
僕はわかりやすいようにサイト名(ブログタイトル)にしました。
プロパティの設定
ウェブサイト名
ウェブサイト名には、あなたのブログのタイトルを入力します。
ウェブサイトのURL
ウェブサイトのURLには、あなたのブログのURL(ドメイン)を入力します。
業種
ブログのテーマに合った業種を選択します。
業種は後から変更できるので、テーマが明確でない場合はとりあえずで決めてしまっても大丈夫です。
レポートのタイムゾーン
分析結果を地域に合わせた日時で表示します。
ブログを国外で利用しない限り、日本を選択しましょう。
データ共有設定
すべて入力が済んだら、「トラッキングIDを取得」をクリックすると、利用規約が表示されます。
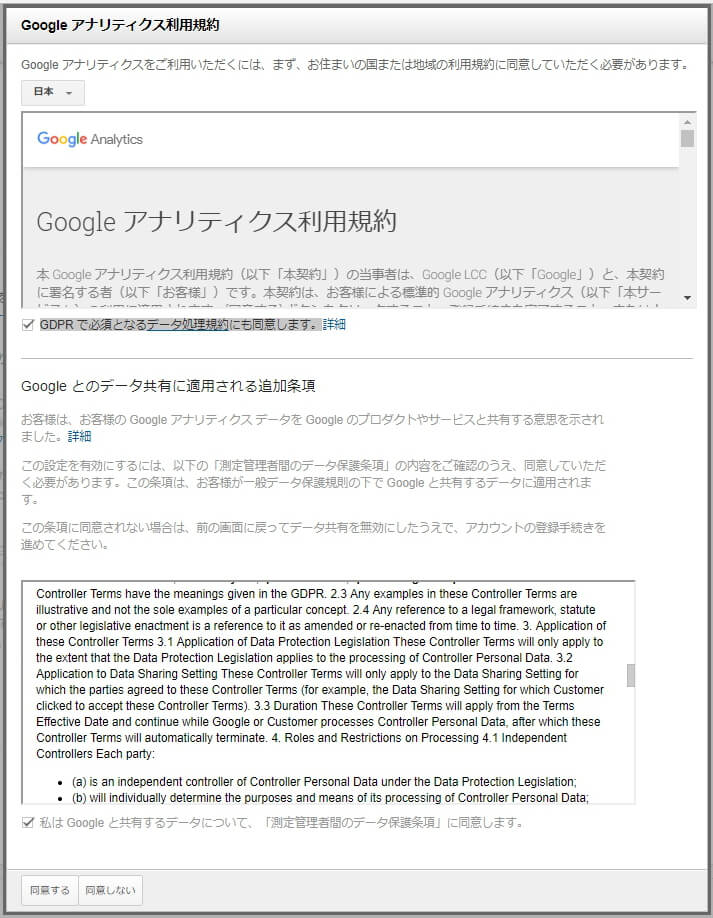
※GDPRとは、EU(ヨーロッパ連合)が、2018年5月25日に施工した個人情報の保護を強化することを目的とした新たな規則です(詳細はテーマから外れるので省きます)。
※測定管理者間のデータ保護条項とは、Googleアナリティクスのデータを乱用・悪用しないことを目的とした規則です。
- 「GDPR で必須となるデータ処理規約にも同意します。」
- 「私は Google と共有するデータについて、「測定管理者間のデータ保護条項」に同意します。」
にチェックを入れ、「同意する」を押せばアカウント登録は終わりです。
トラッキングIDの取得
登録が済むと、管理画面が表示されます。
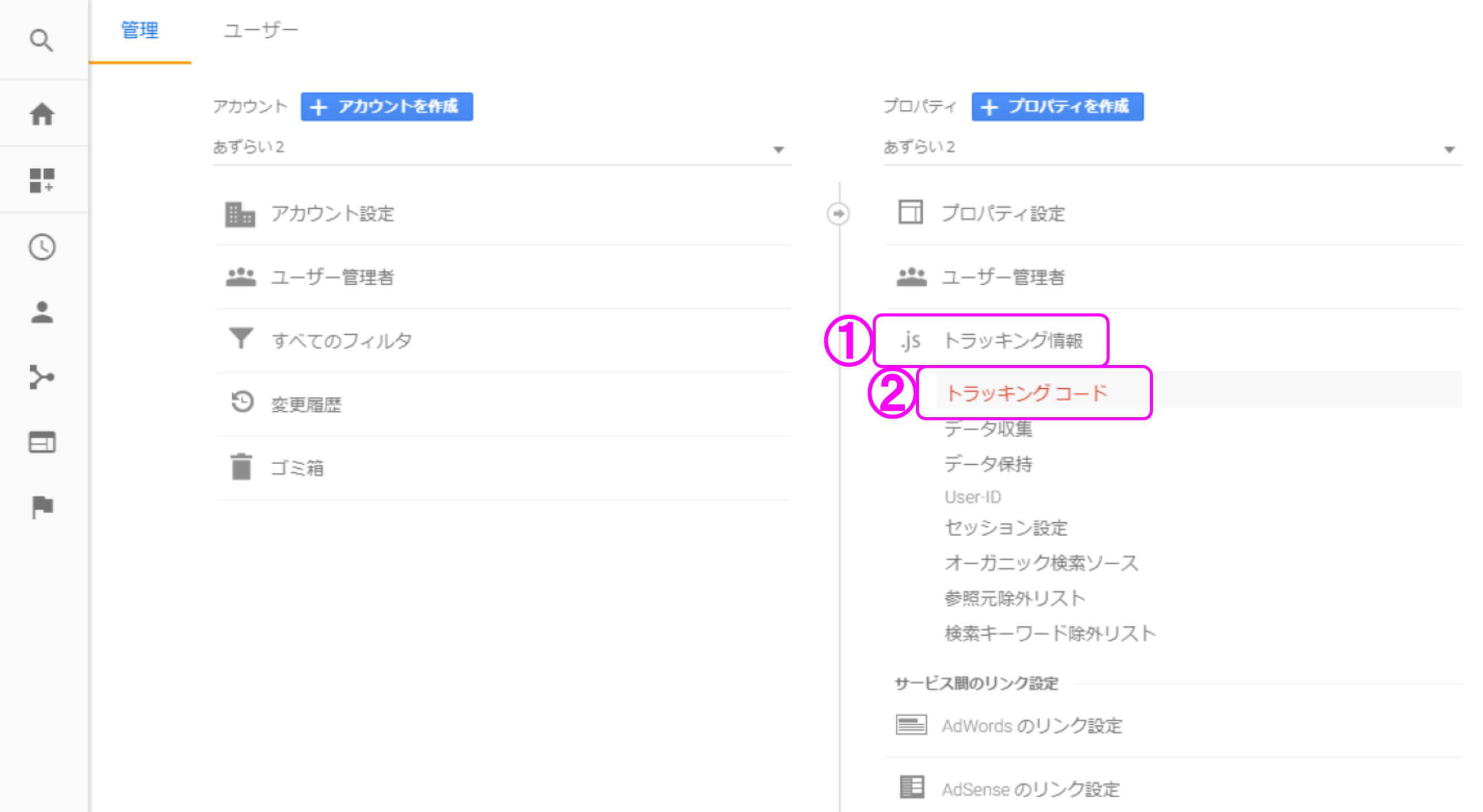
すでにアナリティクスのアカウントを持っている場合は、ログイン画面左メニュー内の「管理」→「トラッキング情報」→「トラッキングコード」と進むと…
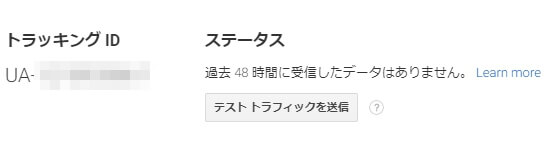
トラッキングIDが表示されます。
「UA」で始まるIDをコピー、もしくはメモしておきましょう。
Simplicity2にトラッキングIDを設定
最後に、今取得したトラッキングIDをテーマに登録しましょう。
WordPress管理画面から「外観」→「カスタマイズ」→「アクセス解析(Analyticsなど)」へ進みます。
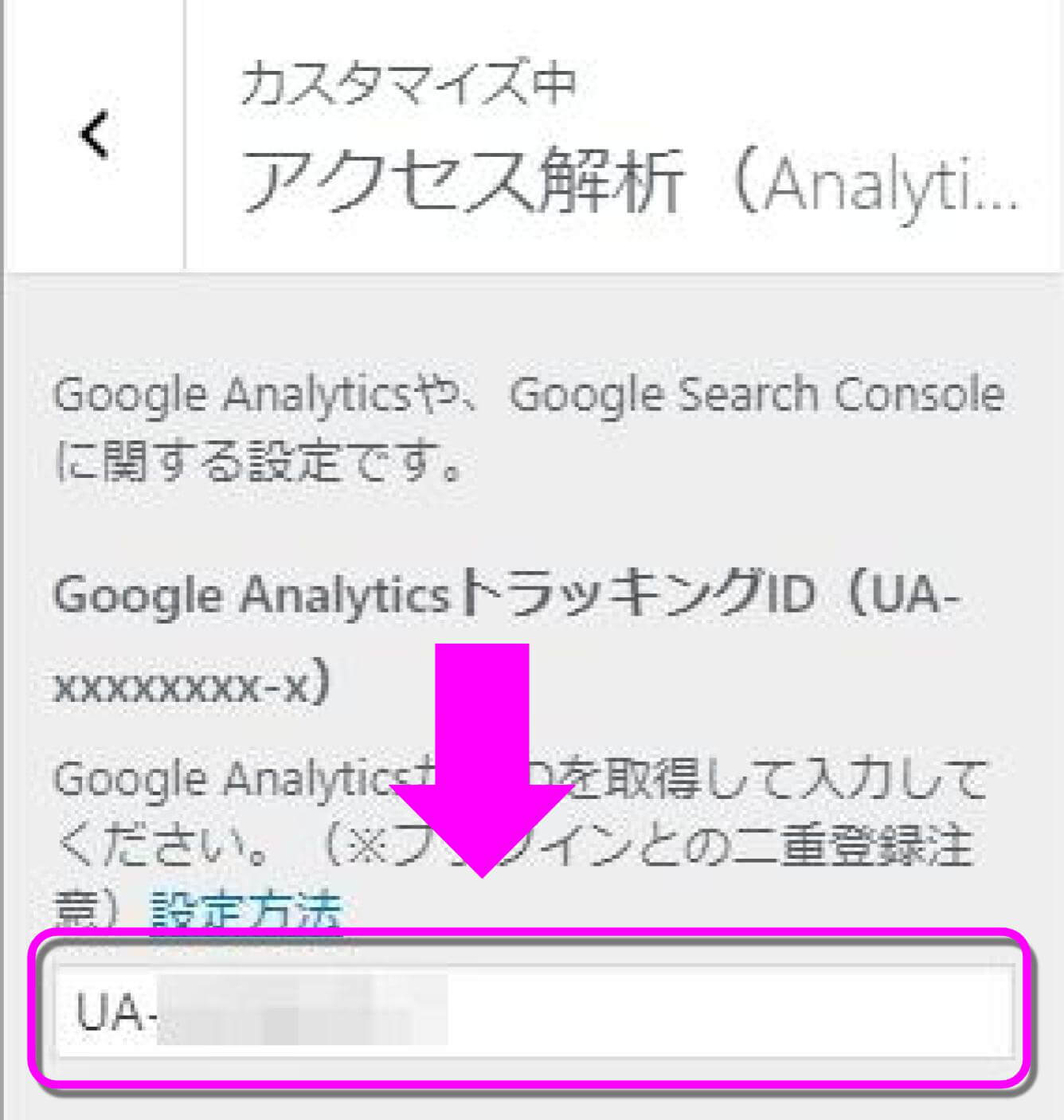
先ほどGoogleアナリティクスで取得したトラッキングIDを、「Google Analytics トラッキングID」にペースト、もしくは入力し、上にある「公開」ボタンを押せば、Simplicity2でのアナリティクス導入はすべて完了です。
Google Analytics トラッキングタイプ
今設定した「Google Analytics トラッキングIDの下にある項目「Google Analytics トラッキングタイプ」は、「analytics.js(ユニバーサルアナリティクス + ユーザー属性、インタレスト対応)」にチェックを入れておきましょう。
ユニバーサルアナリティクスとは、Googleアナリティクスの進化版です。
簡単に言ってしまえば、これまでのGoogleアナリティクスをより多機能にしたアクセス解析ツールですが、ここにチェックを入れるだけでより詳細なアクセス解析ができるようになります。
まとめ
- Googleアナリティクスでアカウントを作成
- GoogleアナリティクスでトラッキングIDを取得
- Simplicity2に取得したトラッキングIDを設定
手順としてはこれだけなので、ぜひ、あなたのブログにもGoogleアナリティクスを導入し、アクセス解析をする準備を整えておきましょう。
 Copyright secured by Digiprove © 2018
Copyright secured by Digiprove © 2018 

