どうも、お気楽動画エディターのゆんずです。
今回は、フリーのオーサリングソフト「DVDStyler」の、メニューなしの設定をしていきたいと思います。
前回「10分で完了!DVDStyler・メニューありの設定を画像付きで解説」はメニューありの設定をご紹介しましたが、今回はメニューなしの設定です。
というのも、前回の「メニューあり」の場合、家で見る分には特に気にならなかったのですが、車で見るときに限っては、
- プレイヤーにDVDを入れる。
- メニューが表示される。
- 1番上のボタンを押す。
- タイトルすべてが再生され、メニューに戻る。
という一連の動作において、メニューがむしろ邪魔だと感じたためです。
なぜなら、最近の車のナビだったりプレイヤーはそのほとんどがタッチパネルで操作するので、まずナビの小さな画面ではメニューが見づらいし、さらにメニューにあるボタンを押すときも、画面内の小さなボタンを慎重に押す必要がありますよね。
であれば、CDと同じように、ディスクを入れたら自動的にタイトルが再生され、すべて再生し終わったらまた最初から再生をひたすら繰り返す。
という仕組みの方が単純でいいかなと。
ということで、DVDStylerのメニューなしの設定を画像とともに解説していきます。
準備
求める動作
今回の設定で求める動作はこうです。
- プレイヤーにDVDを入れる
- 自動的にタイトルすべてを再生、それを延々と繰り返す(ループ再生)
以上です。
つまり、DVDを入れたら勝手に再生してくれるだけの超シンプルな構成となります。
必要な素材
今回必要になる素材は、DVDにしたいMP4などの動画ファイルのみです。
動作確認に使用した機材
前回同様、今回きちんと動作確認ができた機材は、
- ごくごく一般的なソニーのブルーレイレコーダー
- ごくごく一般的なトヨタのカーナビ
- ソニーのPlayStation3
です。
DVDStylerでのオーサリング設定方法
プロジェクトを新規で作成する
まずはオーサリングを開始するため、新規でプロジェクトを立ち上げましょう。
DVDStylerを起動。
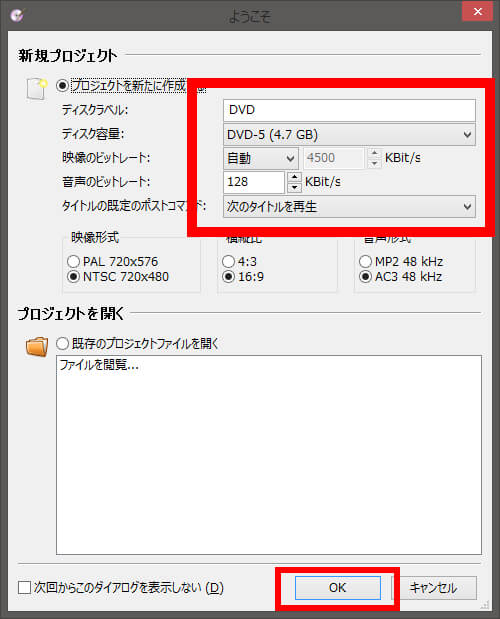
DVDStylerを起動すると、プロジェクトを立ち上げるウィンドウが開きます。
この画面が出ないときは、DVDStyler設定画面のメニューバー1番左にある「ファイル」→「新規」をクリックすると設定ウィンドウが現われます。
各項目は以下のように設定します。
- ディスクラベル:任意のラベル名を入力
- ディスク容量:DVD-5(4.7GB)
- 映像のビットレート:自動
- 音声のビットレート:128GB(デフォルト)
- タイトルの既定のポストコマンド:次のタイトルを再生
映像形式、横縦比、音声形式はデフォルトのままです。
設定が済んだら「OK」をクリック。
メニュー用テンプレートの選択
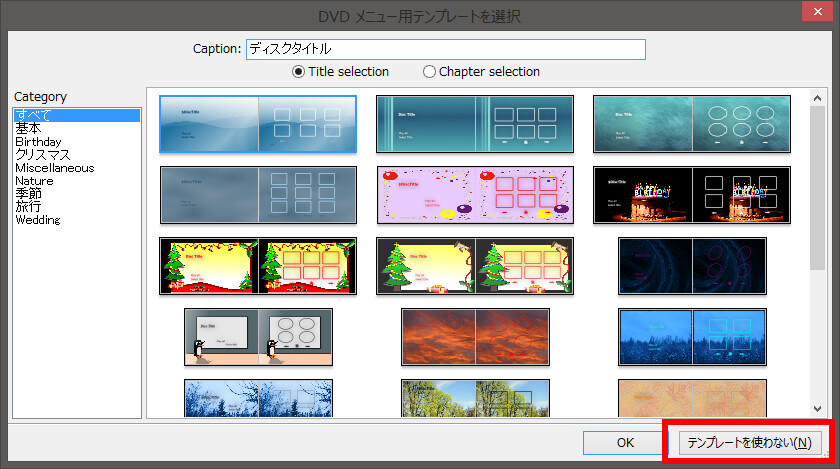
今回はメニューなしのため、テンプレートは必要ありません。
ということで、「テンプレートを使わない」をクリック。
DVDの構造設定
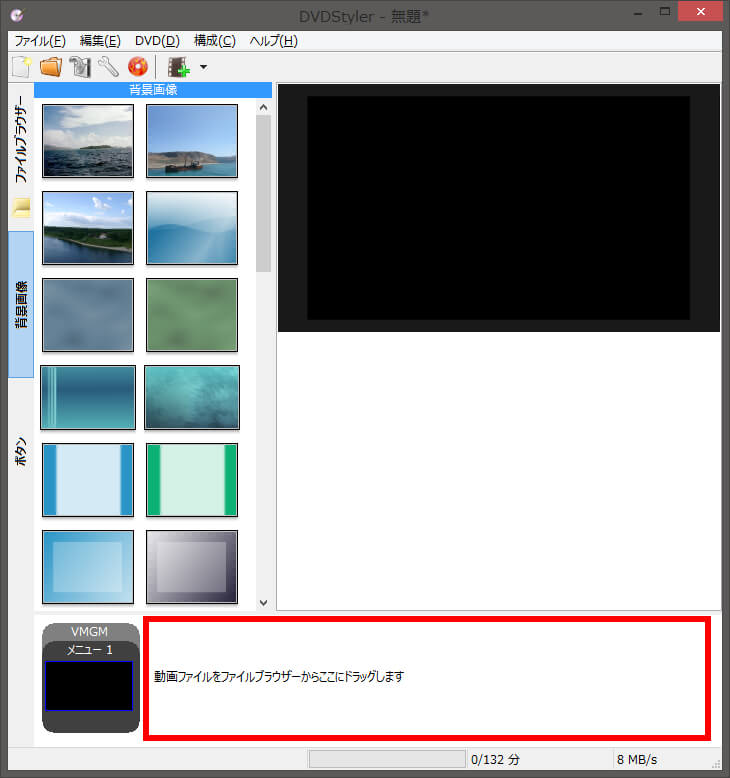
ここから、DVDの構造を設定していきます。
- 左下「VMGM メニュー1」を削除
- 「追加」→「メニュー」でメニュー1を配置
- 赤枠のエリアに、ドラッグ&ドロップで動画ファイルを放り込む
- 動画をドラッグして再生したい順番に並べる
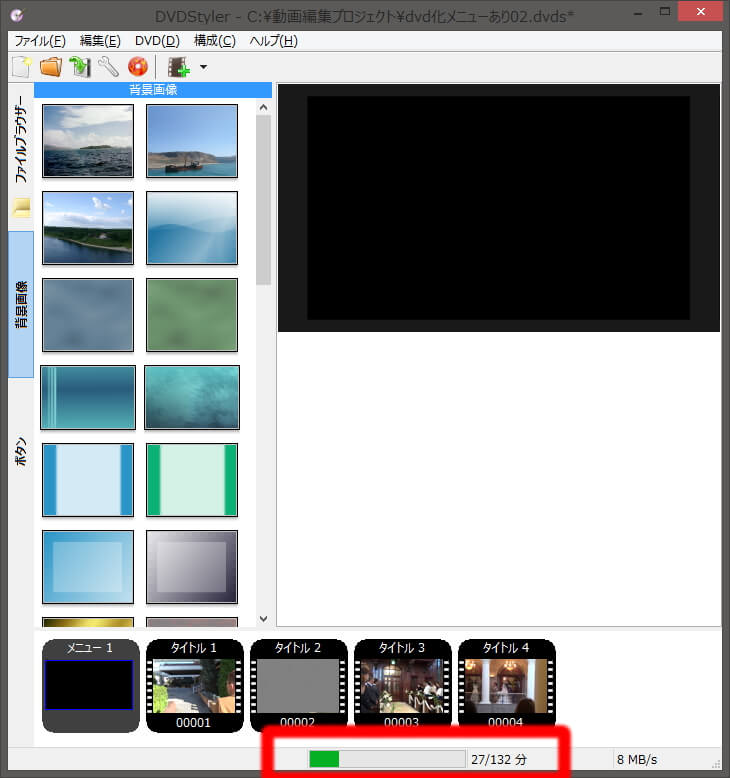
上記の手順を済ませるとこんな感じになります。
設定画面下部の赤枠の部分が、DVDに記録できる時間の目安です。
構造設定は以上で完了です。
メニュー設定
DVDStylerの構造上、設定画面ではメニューを設置しますが、DVDの再生時は表示されることはありません。
今回のメニューの役割は、DVDを挿入したとき、タイトル(本編)を自動的に再生するつなぎみたいなものと考えてください。
では、先ほど構造設定で設置した、左下のメニュー1をダブルクリックし、メニュー1のプロパティを開きます。
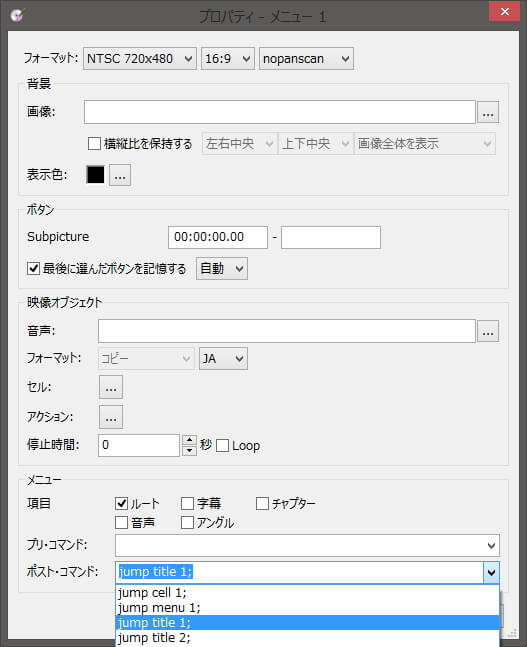
1番下のポスト・コマンドのプルダウンメニューから、「jump title 1;」を選択。
これで、DVDが挿入されると同時に、メニューを飛ばしてタイトル1を再生してくれます。
タイトル設定
次に、先ほど放り込んだタイトルの設定です。
タイトル1をダブルクリックし、タイトル1のプロパティを開きます。
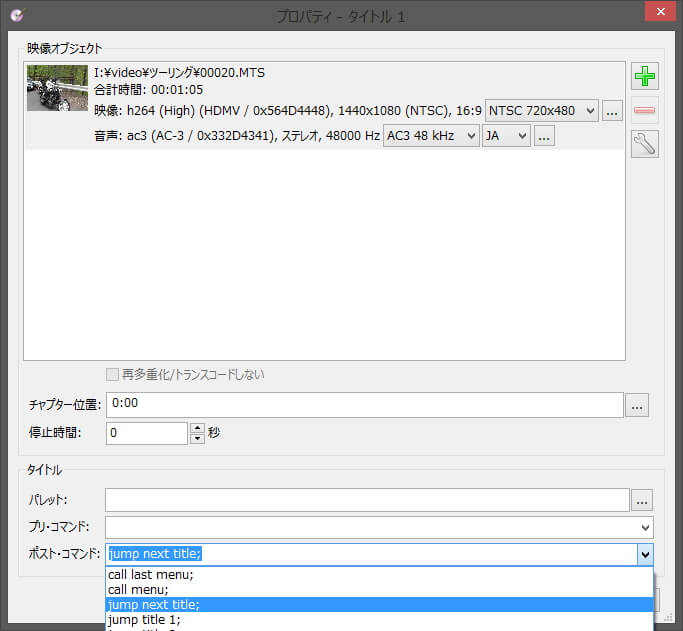
1番下のポスト・コマンドが「jump next title;」になっていることを確認。
これと同じように、タイトル2、3、4も同様に設定していきます。
こうすることで、自動的にタイトル1から順番に次のタイトルを再生して、最後のタイトルを再生し終わったら、再びタイトル1から再生してくれるようになります。
つまりループ再生の出来上がりですね。
メニュー全般の設定はこれで完了です。
画質設定
メニュー全般の設定が終わったら、次は画質設定です。
画質設定についてはこちらの記事で解説しています。
書き込み設定
最後に、書き込み設定をします。
まずは、DVDStylerのメニュー画面上部にある、二段目の赤い円をクリック。
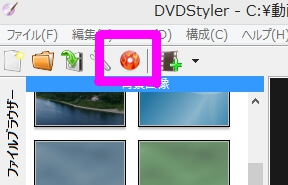
書き込み設定のウィンドウが開きます。
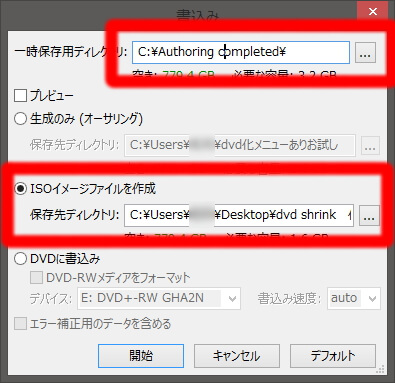
上の赤枠「一時保存用ディレクトリ」には、一時保存用に適当なフォルダを指定します。
右の「…」をクリックするとエクスプローラーが開くので、適当なフォルダを選びましょう。
DVDに書き込む際の方式ですが、ISOイメージファイルを利用して焼く方法が簡単だと思うので、下の赤枠「ISOイメージファイルを作成」にチェックして、保存先を指定します。
完成したISOファイルの名前は後から変えられるので、ここではISOファイルをどこに保存するのか、そして保存した場所をきちんと覚えておきましょう。
最後に、左下の「開始」をクリックして、お茶でも飲みならがらできあがりを待つだけです。
無事に処理が完了した画面がこちら。
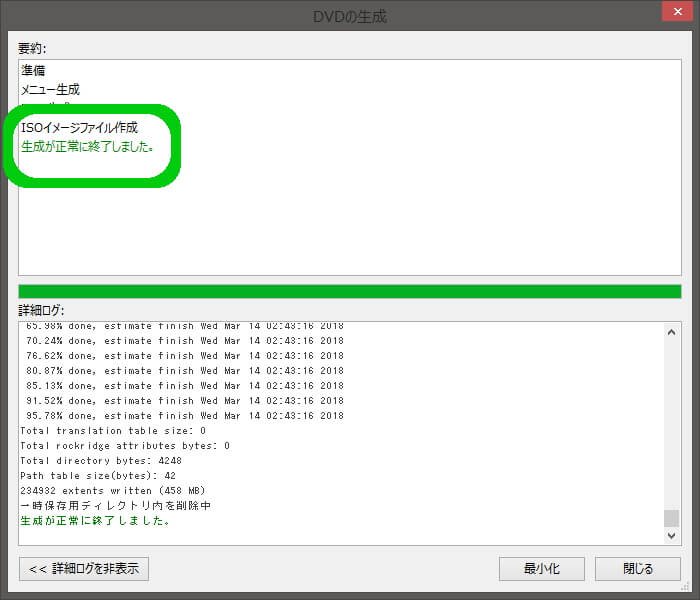
まとめ
以上で無事、オーサリング完了となります。
- 素材を用意
- 新規プロジェクトを作成
- 動画ファイルの取り込み
- メニューのプロパティ設定
- タイトルのプロパティ設定
- 画質設定
- 書込み設定
メニューありの場合よりもかなり簡単に設定できるので、車で見るときはもちろん、家で見るときでも、BGM代わりに活躍してくれるはずです。
 Copyright secured by Digiprove © 2018-2022
Copyright secured by Digiprove © 2018-2022 



