こんにちは、お気楽動画エディターのゆんずです。
今回は、フリーのオーサリングソフト「DVDstyler」のメニューありパターンの設定をご紹介します。
DVDstylerは、「オーサリングソフト」のひとつであり、無料で日本語にも対応しているので、とても使いやすいソフトです。
しかし、動画編集初心者にはオーサリングという作業自体が複雑でわかりづらいため、気付いたら数時間経ってた、なんてこともあると思います。
そこで今回は、初心者の人にもわかりやすいように、DVDStylerの起動からISOファイルの生成までのすべての手順を細かく分けて、画像付きで解説していきます。
この記事で紹介しているやり方はとても簡単なので、初心者でも慣れてしまえば10分ほどで設定できるようになりますよ。
メニューがいらないという方はこちらを参考にしてください。
オーサリングの準備
求める動作
今回はタイトル(MP4動画)を4つ入れてみます。
求める動作ですが、
- プレイヤーにDVDを入れる。
- メニューが表示される。
- 1番上のボタンを押す。
- 全タイトルが再生され、メニューに戻る。
あるいは、
- プレイヤーにDVDを入れる。
- メニューが表示される。
- 2番目から5番目のボタンどれかを押す。
- 選択したタイトルから最後のタイトルまで再生され、メニューに戻る。
という構成です。
つまり、
といった設定になります。
必要な素材
オーサリングに必要な素材ですが、今回は一般的なこれらの素材を使用します。
- メニューの背景は静止画像(Jpegやpngなど)
- メニュー再生時の音楽はMP3
- 動画の素材は全てMP4(1920×1080)
動作確認に使用した機材
動作確認に使用したプレイヤーは、こちらの2つです。
- ごくごく一般的なソニーのブルーレイレコーダー
- ごくごく一般的なトヨタの純正ナビ
ではやってみよう!

DVDStylerでオーサリングするための設定方法
プロジェクトを新規で作成する
まずはオーサリングを開始するため、新規でプロジェクトを立ち上げましょう。
DVDStylerを起動。
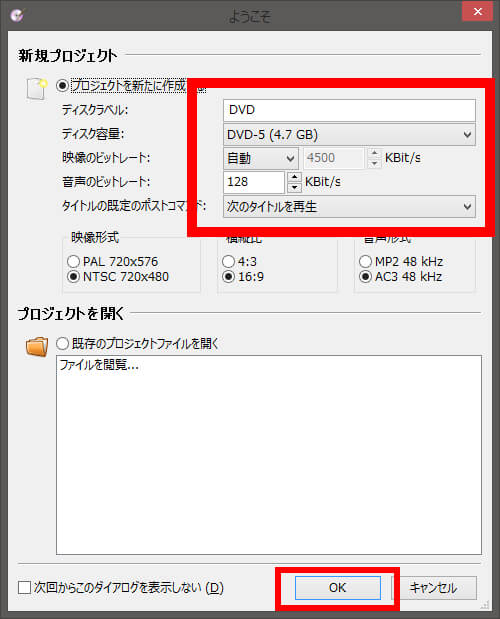
DVDStylerを起動すると、プロジェクトを立ち上げるウィンドウが開きます。
この画面が出ないときは、DVDStyler設定画面のメニューバー1番左にある「ファイル」→「新規」をクリックすると設定ウィンドウが現われます。
各項目は以下のように設定します。
- ディスクラベル:任意のラベル名を入力
- ディスク容量:DVD-5(4.7GB)
- 映像のビットレート:自動
- 音声のビットレート:128GB(デフォルト)
- タイトルの既定のポストコマンド:次のタイトルを再生
映像形式、横縦比、音声形式はデフォルトのままです。
設定が済んだら「OK」をクリック。
メニュー用テンプレートの選択
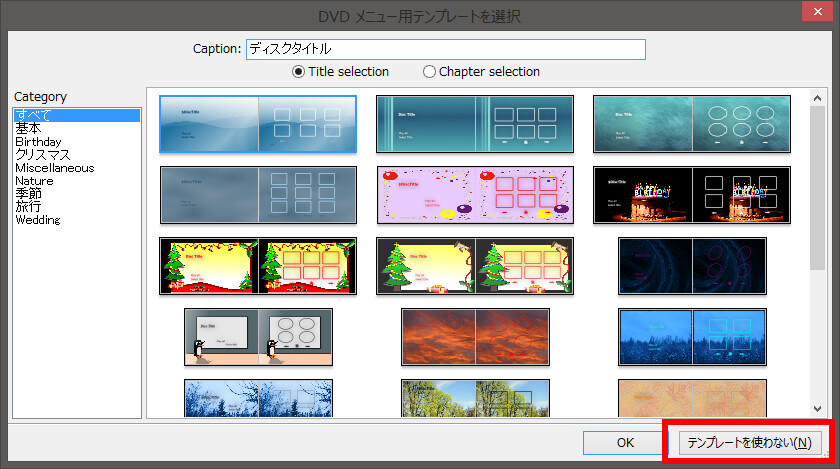
今回はメニューをオリジナルで作成するため、あらかじめ用意されているテンプレートは使いません。
ということで、「テンプレートを使わない」をクリック。
DVDの構造設定
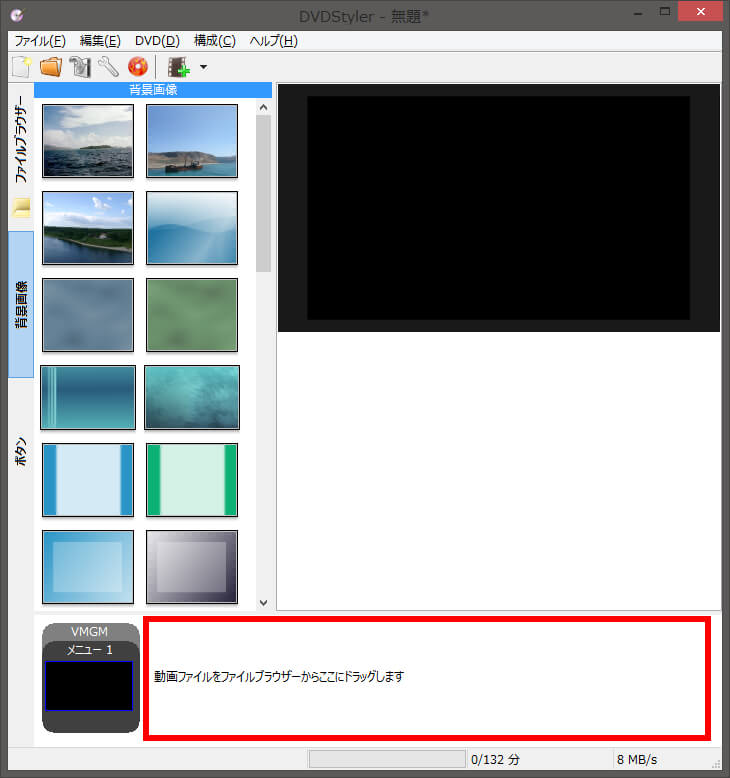
いよいよここから、DVDの構造を設定していきます。
- 左下「VMGM メニュー1」を削除
- 「追加」→「メニュー」でメニュー1を配置
- 赤枠のエリアに、ドラッグ&ドロップでMP4動画を放り込む
- 動画をドラッグして再生したい順番に並べる
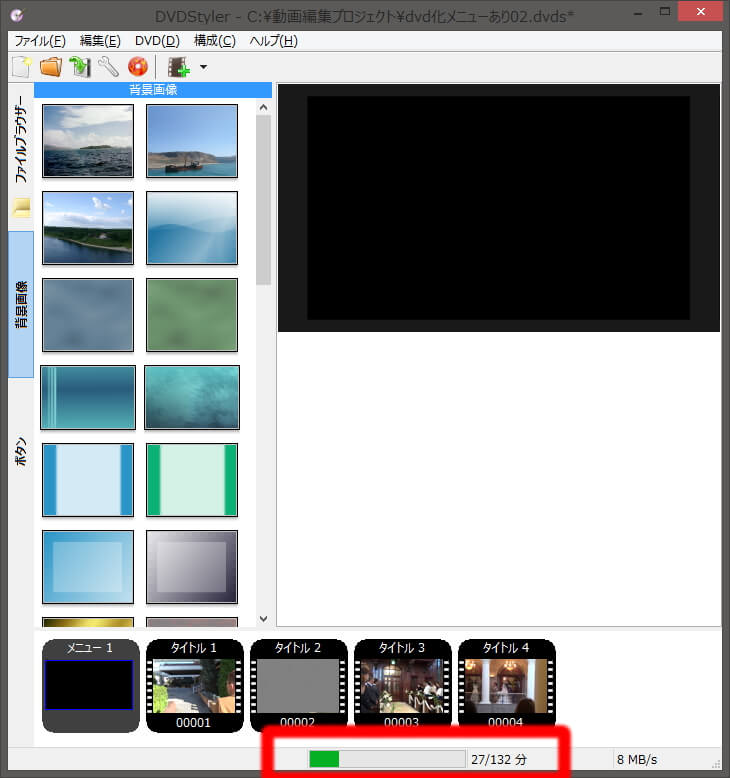
上記の手順を済ませるとこんな感じになります。
設定画面下部の赤枠の部分が、DVDに記録できる時間の目安です。
構造設定は以上で完了です。
メニューの設定
次に、DVDのメニューを設定します。
先ほど作成した左下のメニュー1をダブルクリックし、メニュー1のプロパティを開きます。
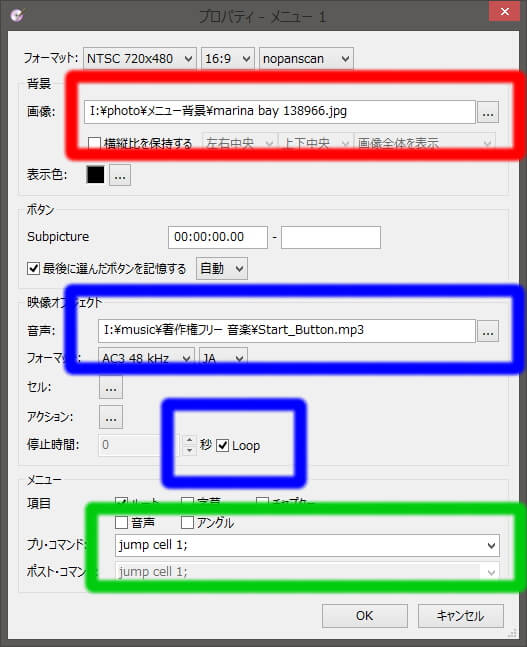
- 赤枠「背景」画像:メニューの背景用画像ファイルを選択
- 青枠「映像プロジェクト」音声:メニュー画面で流れる音声ファイルを選択
- 音楽を繰り返し再生するため「LOOP」にチェック
- 緑枠「メニュー」プリ・コマンド:プルダウンメニューから「jump cell 1;」を選択
- 1番下の「OK」で閉じる。
タイトルの設定
次に各タイトルの設定です。
先ほど放り込んだ動画タイトルをダブルクリックし、タイトル1のプロパティを開きます。
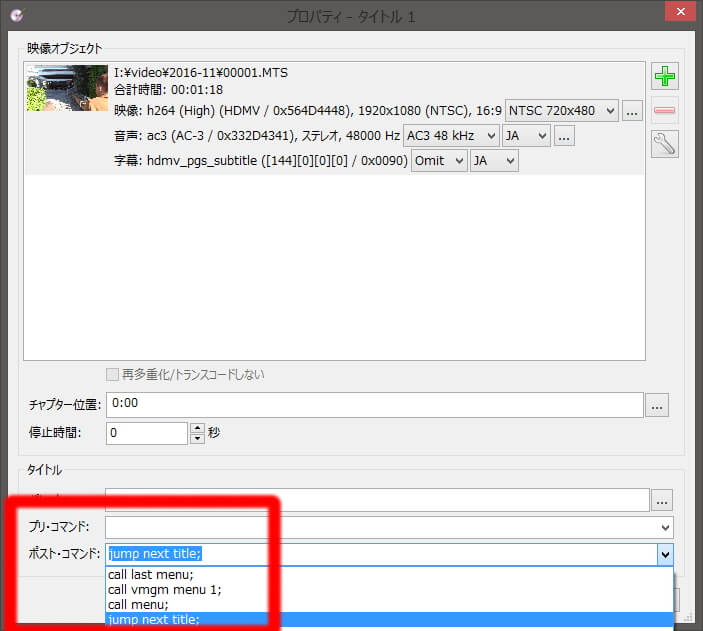
ここで変更するのは一番下、ポスト・コマンドの変更のみです。
「タイトル」ポスト・コマンド:「jump next title;」に設定します。
今回の方法ではタイトルを4つ入れていますが、そのうちのタイトル1~3までは同様の設定をしておきます。
そして、タイトル4のみ、「タイトル」ポスト・コマンド:「call menu;」に設定します。
こうすることで、タイトル4を再生後メニューに戻る、という流れができます。
ボタン配置の設定
次は、DVDを再生するためのボタン配置を設定します。
全タイトルを再生するボタンの作成
まずひとつめは、全タイトルを再生できるボタンです。
DVDStylerでは、ボタンのデザインも様々なものが用意されていますが、今回は一番シンプルなデザインのボタンを使用してみます。
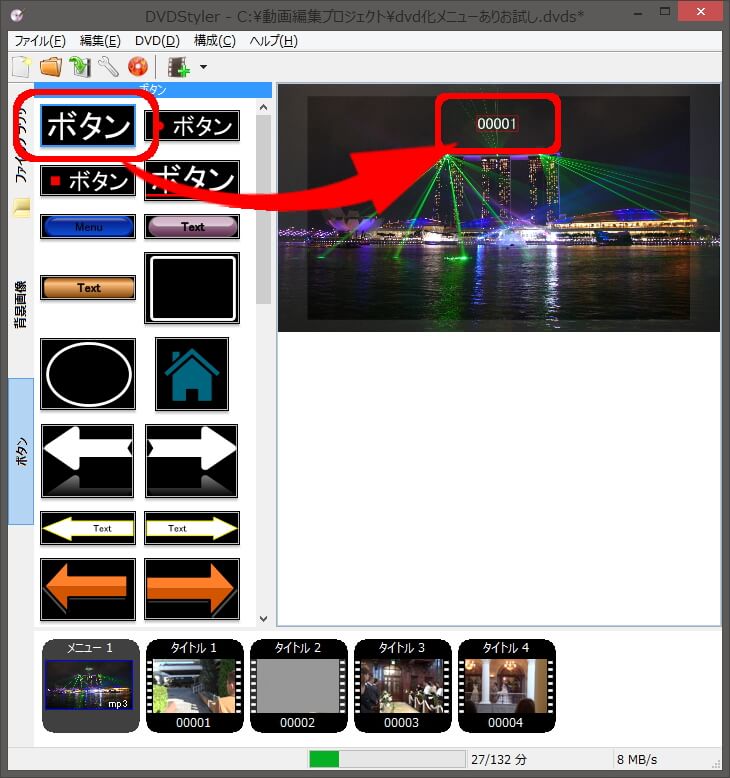
設定画面左側の「ボタン」をクリックし、ドラッグ&ドロップで好みのボタンを配置します。
今配置したボタンをダブルクリックし、ボタン1のプロパティを開きます。
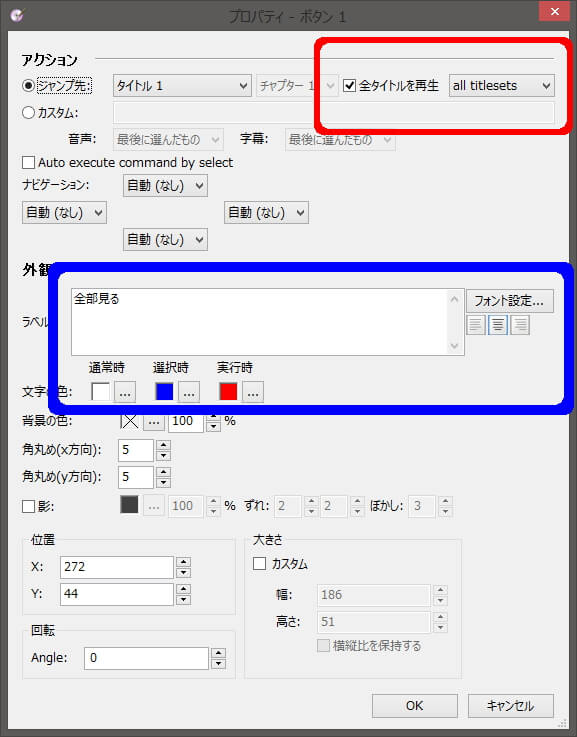
- 赤枠「アクション」→「全タイトルを再生」にチェック、「all titlesets」を選択
- 青枠「外観」ラベル:メニュー画面に表示されるテキストを入力
青枠内のフォント設定、文字の色の項目を変更することで、好みのフォントやサイズ、色を選択可能です。
今回は、わかりやすく「全部見る」にしました。
これで、全タイトルを再生するボタンのできあがりです。
各タイトルを再生するボタンの作成
次に、各タイトルを再生するボタンです。
まずは、先ほどの全タイトルを再生するボタンと同じ要領で、一旦、各タイトルを再生するためのボタンを4つ配置してください。
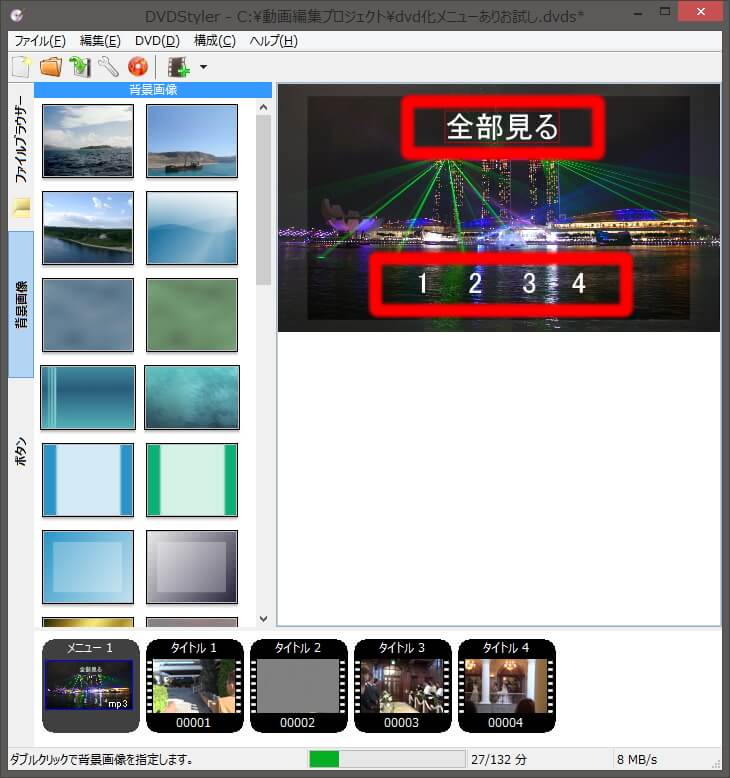
かなり雑ですが、見本なので今回はこんな配置にしてみました。
次に、今配置したふたつめのボタンをダブルクリックし、ボタン2のプロパティを開きます。
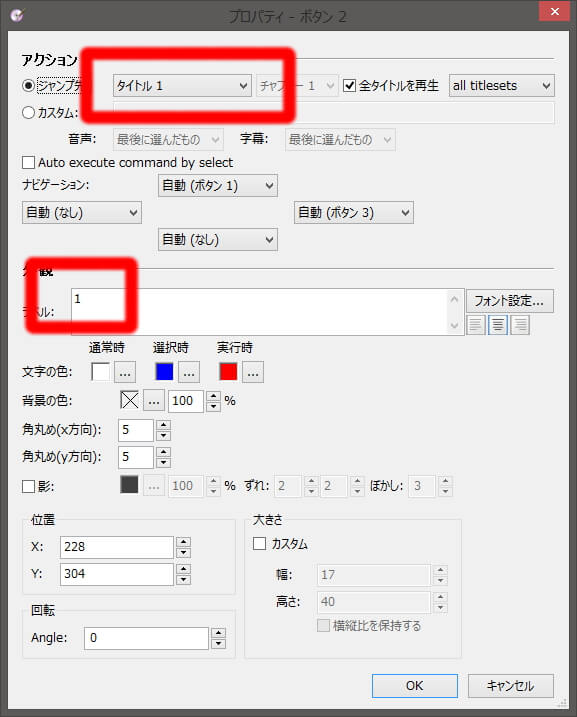
各タイトルの再生ボタンの設定ですが、気をつけるのはこの2項目です。
- 「アクション」ジャンプ先:タイトル1
- 「外観」ラベル:1
ジャンプ先のタイトルと、メニューに表示されるラベルのタイトルを合わせておきます。
レンタルDVDなどと同様に、DVDStylerで作成したメニュー画面では、レコーダーなどの上下左右の矢印でボタンを選択しますが、その際の操作設定は「ナビゲーション」で変更できます。
作成したメニュー画面で配置を確認しながら、状況に応じて変更してみてください。
以上で、各タイトルを再生できるボタンも完成です。
画質設定
ボタンの設定が終わったら、次は画質設定です。
画質設定についてはこちらの記事で解説しています。
書き込み設定
さぁ、あとは最後の仕上げ、書き込み設定です!
まずは、DVDStylerのメニュー画面上部にある、二段目の赤い円をクリック。
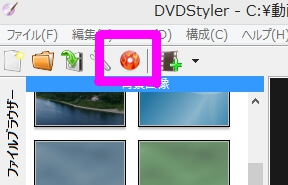
書き込み設定のウィンドウが開きます。
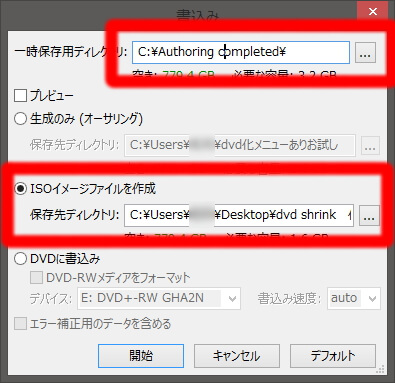
上の赤枠「一時保存用ディレクトリ」には、一時保存用に適当なフォルダを指定します。
右の「…」をクリックでエクスプローラーが開くので、適当なフォルダを選びましょう。
DVDに書き込む際の方式ですが、ISOイメージファイルを利用して焼く方法が簡単だと思うので、下の赤枠「ISOイメージファイルを作成」にチェックして、保存先を指定します。
完成したISOファイルの名前は後から変えられるので、ここではISOファイルをどこに保存するのか、そして保存した場所をきちんと覚えておきましょう。
最後に、左下の「開始」をクリックして、スマホでもいじりながらできあがりを待つだけです。
無事に処理が完了した画面がこちら。
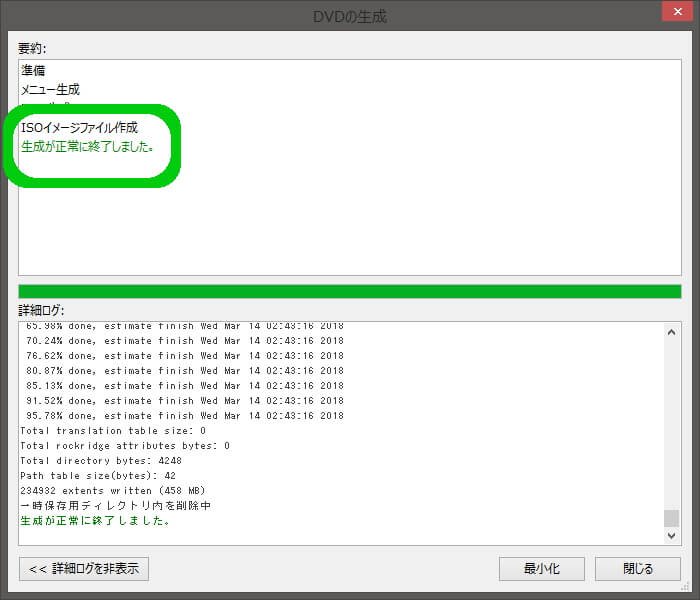
まとめ
- 素材を用意
- 新規プロジェクトを作成
- 動画ファイルの取り込み
- メニューのプロパティ設定
- タイトルのプロパティ設定
- ボタンの配置とプロパティ設定
- 書込み設定
順調にできましたか!?
普段の僕のやり方としては、こんな感じでDVDに焼いています。
友達や家族との旅行などで撮った映像、小さなお子さんの日々の記録などをDVDに保存しておくことで、DVDプレイヤーさえあればどこでも見れますし、万が一保存していたPCがダメになったときのバックアップにもなりますね。
最後に、作成したISOファイルを動作確認する簡単な方法をご紹介しておきます。
というのも、出来上がったISOファイルをいちいちDVD-Rに書き込んで確認するのは手間ですし、時間もかかります。
そこで、MPC(Media Player Classic – HC)というソフトを使って、メニューなどがきちんと動作するか確認してからDVD-Rに焼く方法をおすすめします。
もちろん無料のソフト&動作も軽いので、ご利用はこちらを参考にしてください。
 Copyright secured by Digiprove © 2017-2022
Copyright secured by Digiprove © 2017-2022 




コメント
[…] 10分で完了!DVDStyler・メニューありの設定を画像付きで解説 […]
解かりやすいdvdstylerの使用方法、ありがとうございます。おかげさまで友人に頼まれた音楽演奏会のdvdを仕上げてみました。時分なりには一応観れるdvdだと考えておりますが、1点不明点があります。
タイトルは最初に演奏単位に切り分けた状態(演奏別に選択しやすいように?チャプタ化
?)で取り込んだのですが、1点 12分 余のものがあり、iso作成後のチェックで当タイトル内に新たにチャプターが作成され、観賞時はスキップ時に不具合になるのです。
改善方法を教えていただけないでしょうか。
コメントいただきありがとうございます。
チャプターの設定が狙い通りにならないということのようですが、チャプターの設定はどういった方法で行われていますか?
当方の場合、DVDStylerのタイトルのプロパティ設定(チャプター位置)で設定をするとうまくいきます。
チャプター位置は「0:00,5:00,10:00」のように設定し、入力する際はすべて半角で入力します。
もし回答が的外れであったら申し訳ありません。
今後とも、当ブログをよろしくお願いいたします。