WordPressの無料テーマの中で「Simplicity2がいいらしい」という噂を聞きつけてきたあなた、そう、実際いいんです。
そこでこの記事では、Simplicity2の親テーマ&子テーマのダウンロードからインストールまでの方法をご紹介します。
大まかな流れは、親と子の2つのファイルをダウンロード&アップロードするだけなので、早ければ10分後にはあなたのブラウザにSimplicity2の管理画面が開いていることでしょう。
Simplicity2がいい理由はこちら↓でチェックしてください。

親テーマ、子テーマを導入する意味とは?
テーマをインストールする前に、なぜ親テーマと子テーマを導入する必要があるのかを簡単に解説しておきます。
なんとなくで大丈夫なので概要を理解しておきましょう。
文字だけで説明するにはちょっとややこしいので、図にして解説してみます。
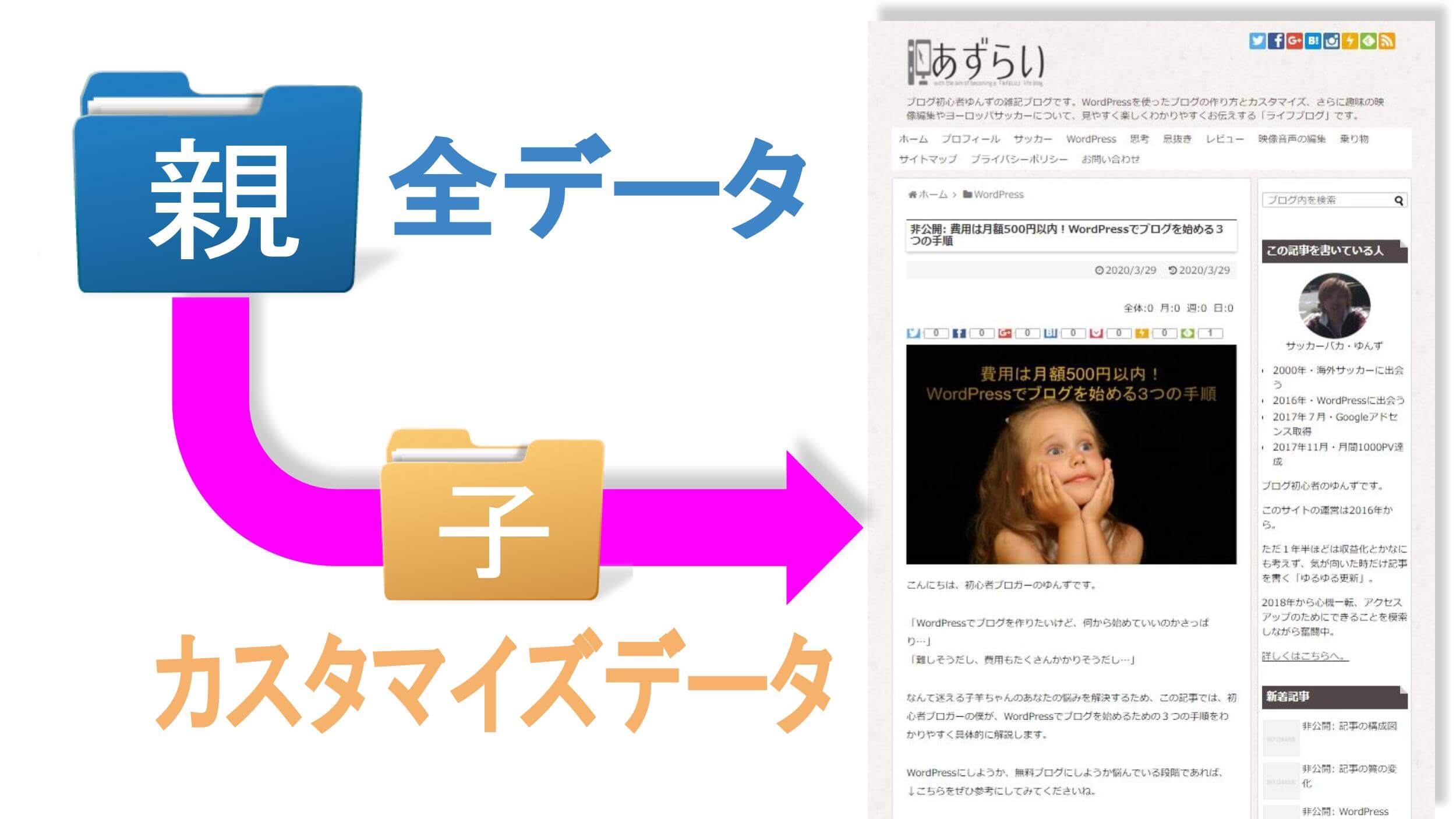
まず、WordPressで構築されているサイトは、親テーマにメインデータ、子テーマにカスタマイズデータが格納されています。
そして、実際にサイトにアクセスがあると、このように親テーマを元に子テーマを経由してサイトが表示されるというプロセスを経ています。
この図を見て、
「親テーマに全データがあるのに、なぜ子テーマを経由する必要があるの?」
「親テーマを直接カスタマイズすればいいんじゃないか?」
と感じるのが自然でしょう。
しかし、物事には理由があるものです。
その理由は、親テーマがアップデートされると、それまでカスタマイズした内容は上書きされ、なかったことになってしまうためです。
つまり、カスタマイズした行動自体が無駄になってしまうわけですね。
Webサイトに関連するものは、常に時代の流れに乗り遅れないようにアップデートを繰り返します。
PCやスマホ、それらに付随するアプリなどが頻繁にアップデートを繰り返すのもそのためです。
その一方で、WordPressのテーマをカスタマイズするのはとても時間のかかる作業のため、あらかじめ子テーマを導入しておくことによって、その労力を無駄にすることなく、積み重ねていくことができるようになるんです。
セキュリティなど多くの問題が生じるためアップデートをしないわけにもいきませんし、かと言ってアップデートの度にゼロからやり直しでは大変ですからね。
幸い、当ブログが使っているSimplicity2は、最初からカスタマイズ専用に作られた子テーマが用意されているので、簡単に導入できるようになっています。
Simplicityには、最初から子テーマが作成してあります。
これは、子テーマを作るのは、地味に面倒くさいので「最初からあったほうが楽だろう」ということで作ってあります。
ブログを気軽に始めたい人にとっては、子テーマの導入さえもひとつのハードルになってしまうわけですが(僕もそうでした)、作者のわいひら氏はそのあたりも見越して、あらかじめ子テーマを用意してくれているわけですね。
テーマのダウンロード
では、実際にSimplicity2を導入していきましょう。
最初の手順としては、
- 親テーマとなるSimplicity2をダウンロード
- 子テーマとなるSimplicity2-childをダウンロード
と進みますよ。
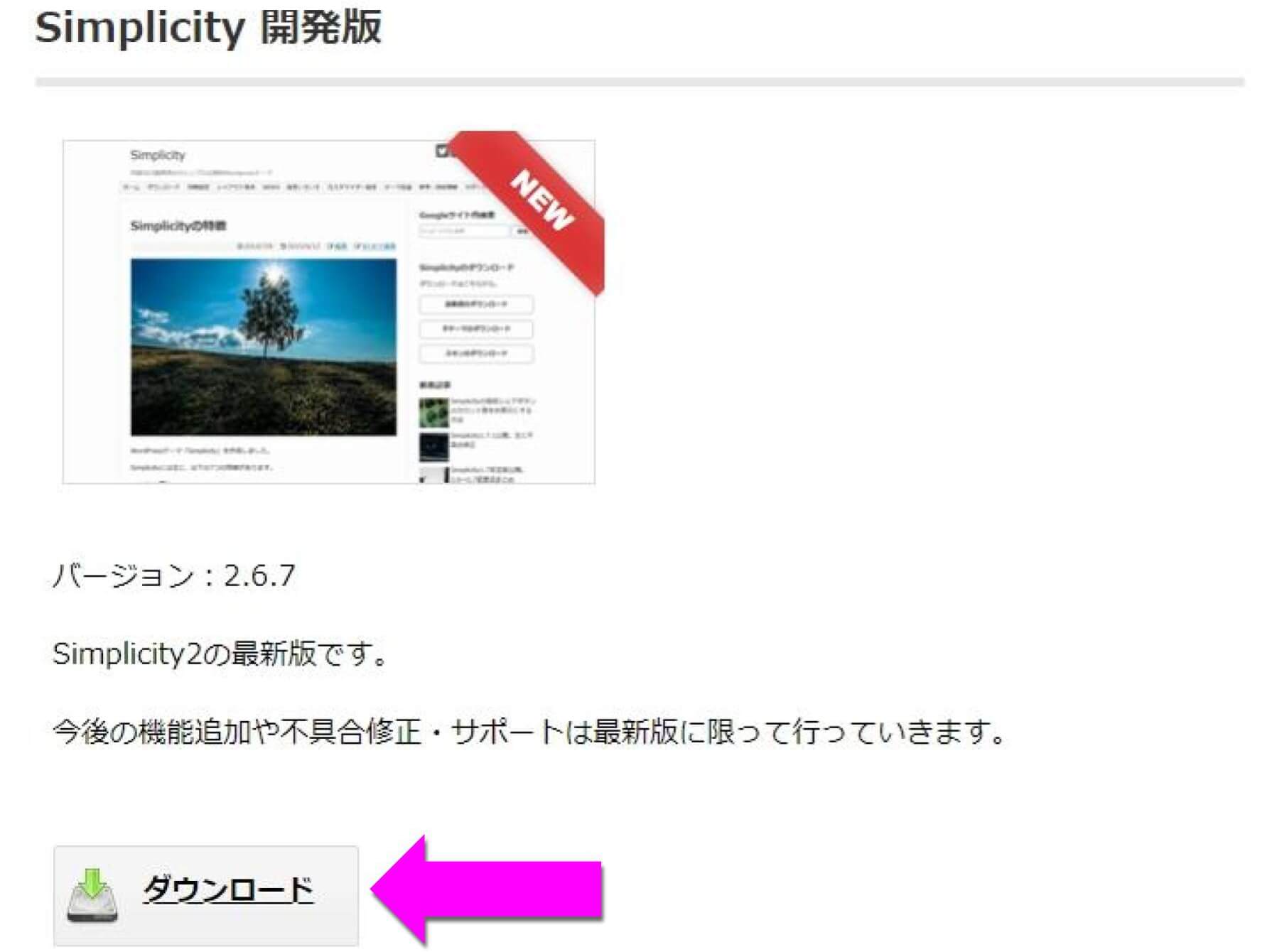
まずは、Simplicity公式サイト内の「Simplicity2ダウンロードページ」へ行って、ページトップから少しスクロールした場所にある「Simplicity2 開発版」にあるダウンロードボタンをクリックします。
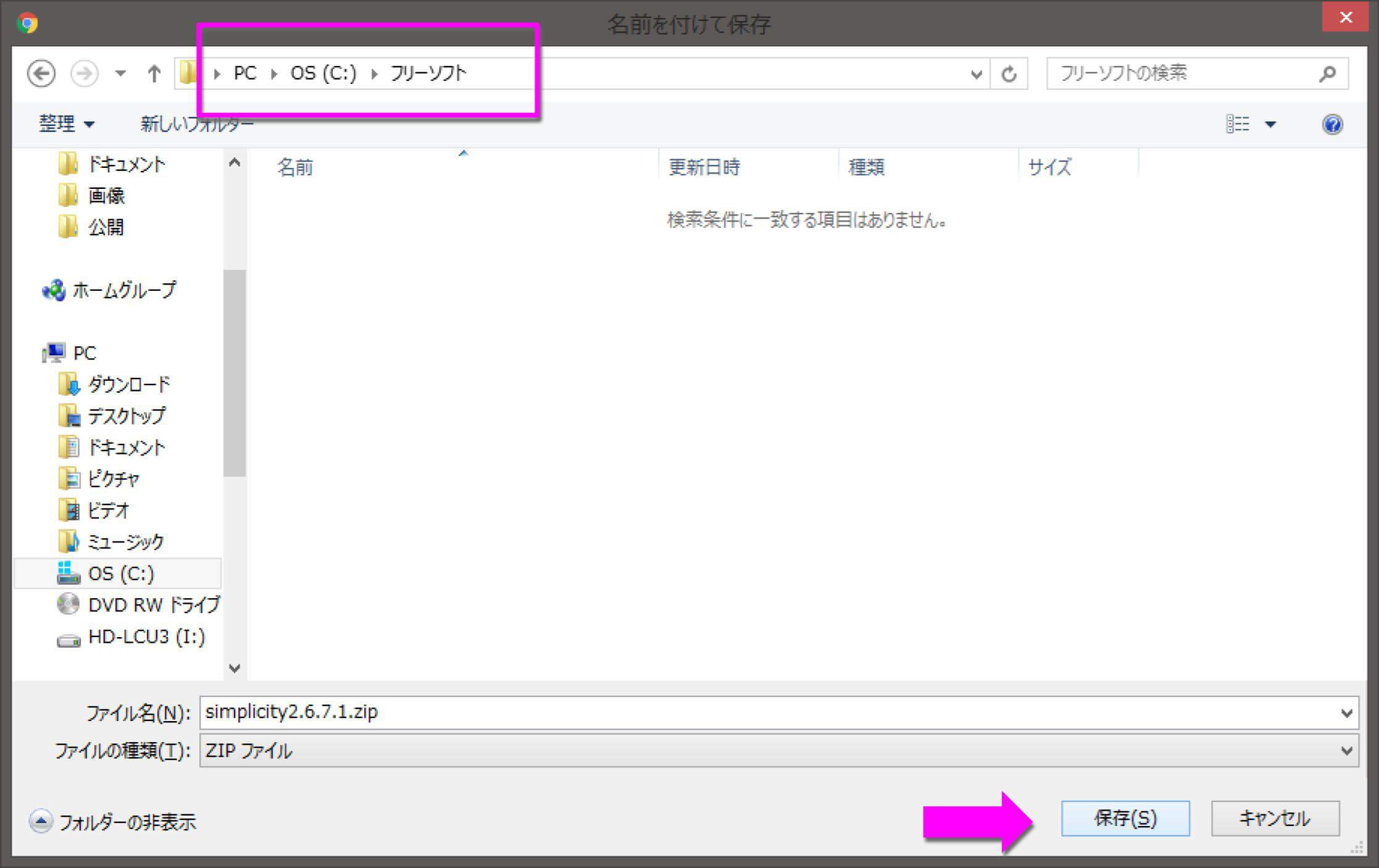
エクスプローラーが開いたら、保存先を指定して保存します。
保存先に迷った場合は、OS(C:)に「フリーソフト」などのわかりやすい名前のフォルダを作って、そこに保存しておきましょう。
なお、ダウンロードしたzipファイルは解凍する(開く)必要はありません。
同じやり方で、今度はこちら「Simplicity2用の子テーマダウンロードページ」へ行って、ページトップから少しスクロールした場所にある「子テーマ(無印)」にあるダウンロードボタンをクリックし、保存しておきます。
テーマのインストール
次にする手順は、今ダウンロードした2つのzipファイルをWordPressにインストールし、1つを有効化します。
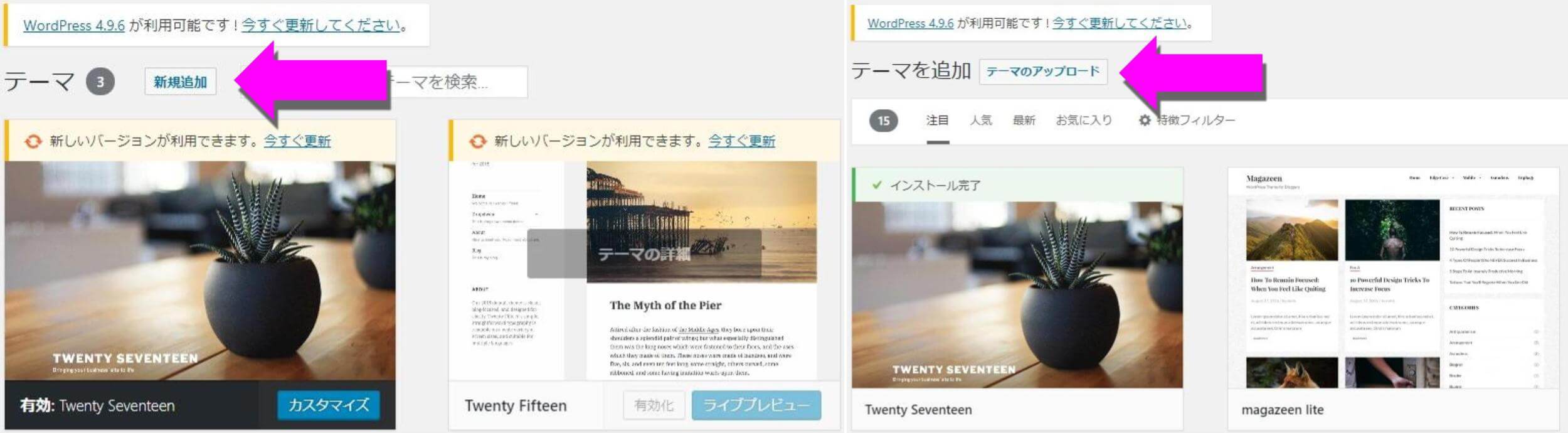
まずは、WordPressダッシュボード内にある「外観」→「テーマ」で、上の画像のようなテーマ選択ページに進み、左上にある「新規追加」→「テーマのアップロード」と進みます。
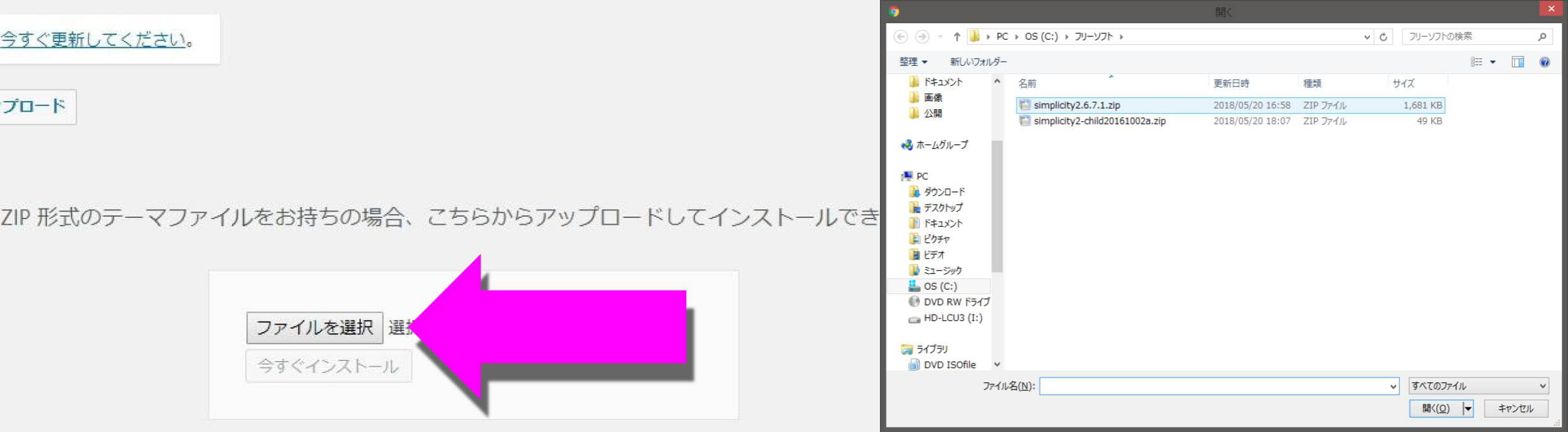
「ファイルを選択」をクリックし、先ほどダウンロードしたSimplicity2親テーマのzipファイル(childの表記がない方のファイル)を選択したら、「今すぐインストール」をクリックします。
無事にインストールが完了すると…
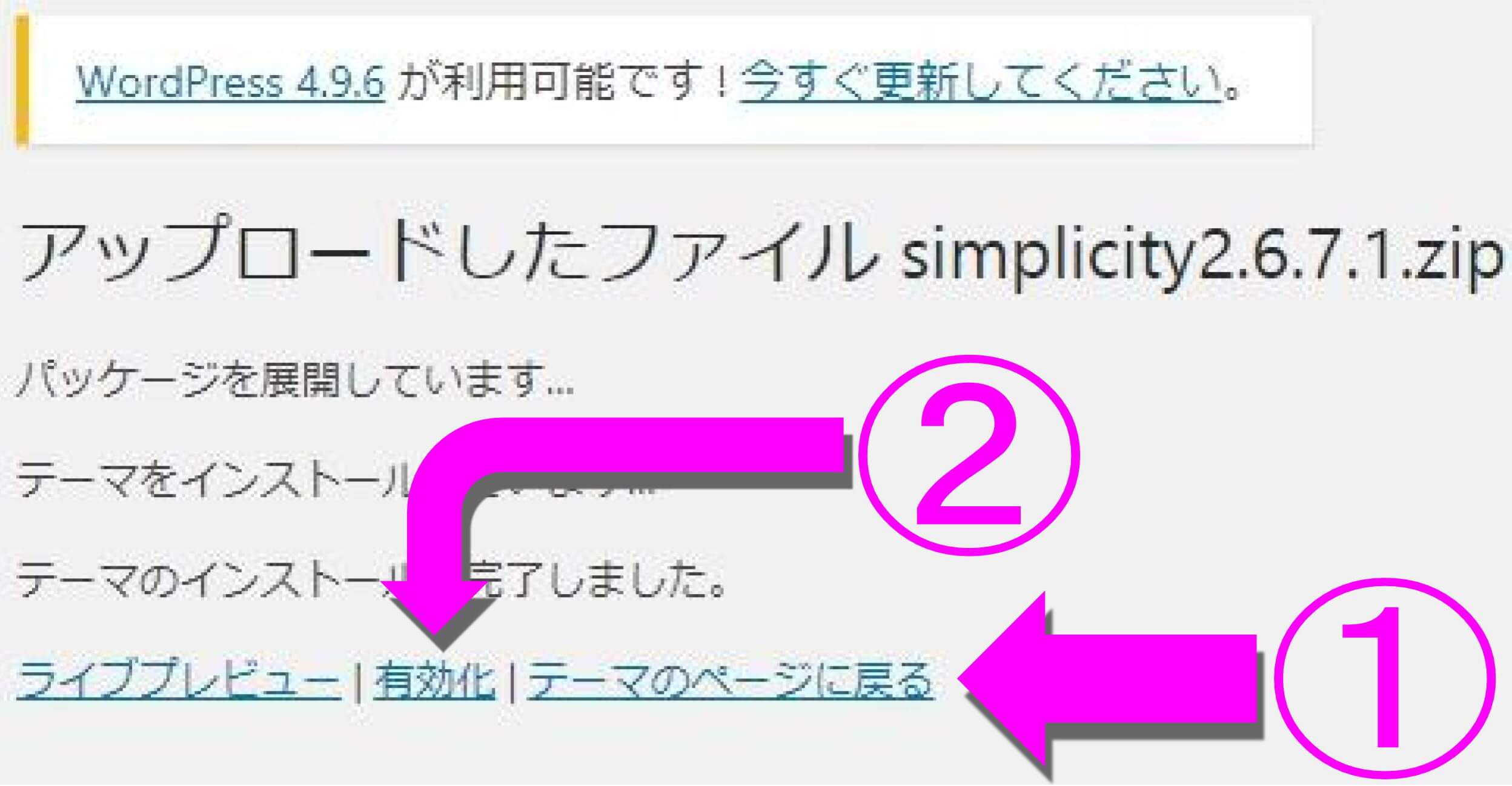
「テーマのインストールが完了しました。」と表示されます。
次に、上の画像の①「テーマのページに戻る」というリンクをクリックして、今と同じやり方で今度は、子テーマのzipファイル(childの表記があるファイル)をインストールし、再び上のようなページになるので、最後に②「有効化」をクリックして完了です。
テーマの導入が無事に済んだのかを確認
自分のWordPressブログのWeb上での表示確認方法です。
簡単に言えば、他の人からどんな感じで見えているのかを確認する方法ですね。
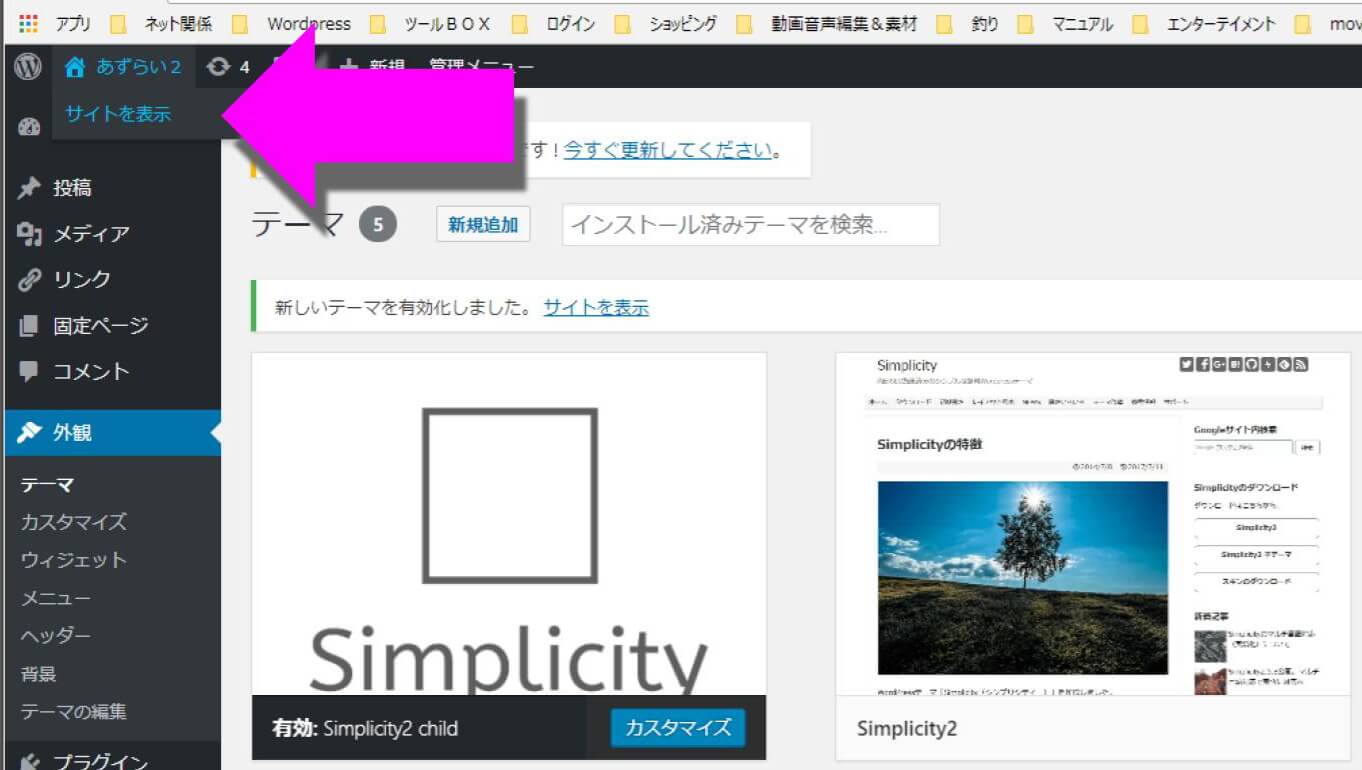
WordPress管理画面の左上、自分のサイトタイトルにカーソルを合わせ、「サイトを表示」をクリックすると…
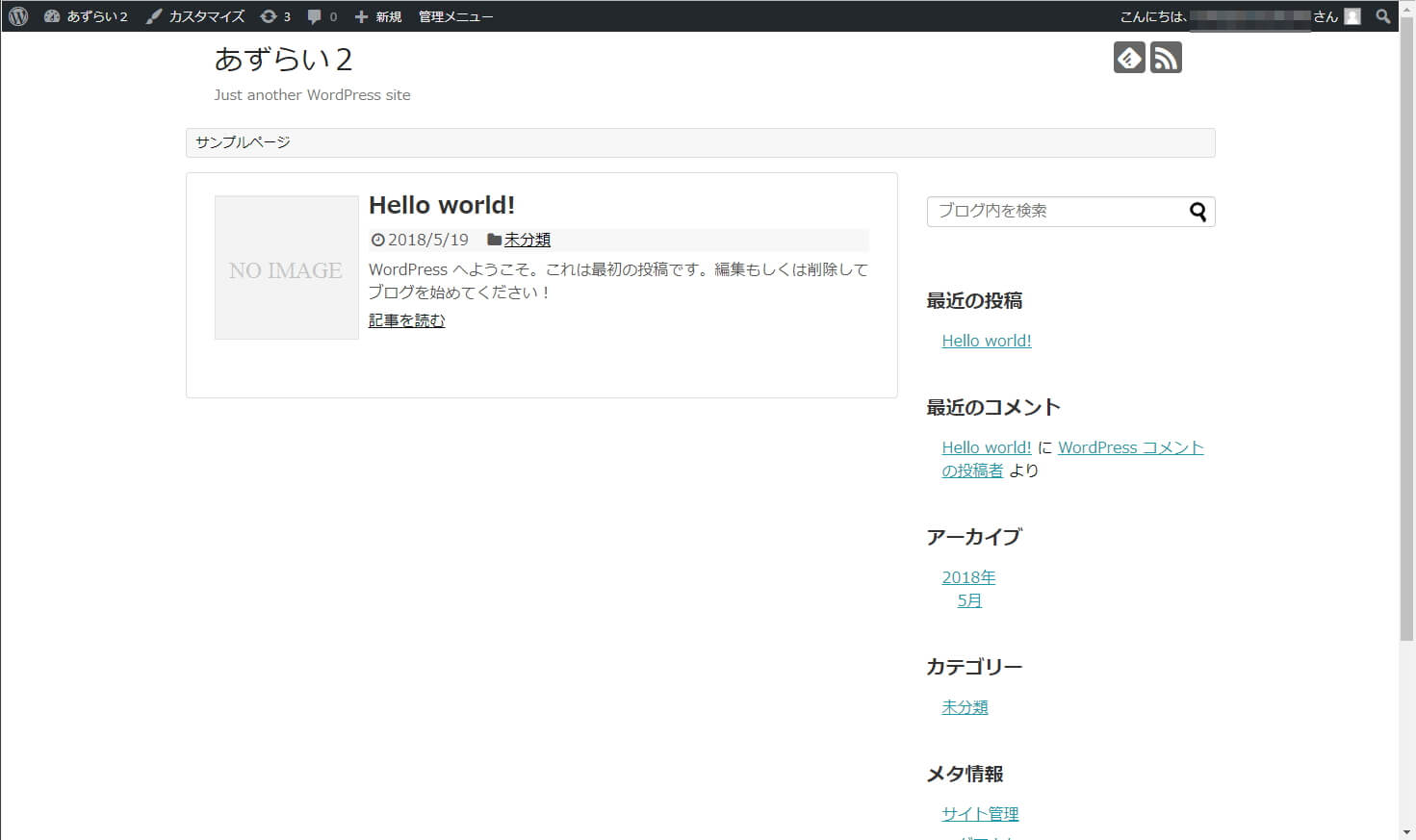
サイトが表示されます。
まとめ
Simplicity2のインストールの流れをまとめます。
- 親テーマとなるSimplicity2、子テーマとなるSimplicity2-childのzipファイルをダウンロード
- 1でダウンロードしたzipファイルをWordPressにアップロード&インストール
- 2でインストールしたSimplicity2-childを有効化
テーマのインストールが済んだら、いよいよブログ本体の初期設定へ進みます。>>>一般人が資産ブログを作るための全手順
 Copyright secured by Digiprove © 2018
Copyright secured by Digiprove © 2018 

