どうも、ムームーブロガーのゆんずです。
この記事では、ムームードメインでの新規登録方法&独自ドメインを取得するための申し込み方法を解説します。
もしドメインの決め方に悩んでいるのであれば、こちら↓を読めばスッキリ解決です。

ムームードメインの利用料金
ムームードメインで独自ドメインを取得するとき必要な費用は、年間のドメイン利用料金のみです。
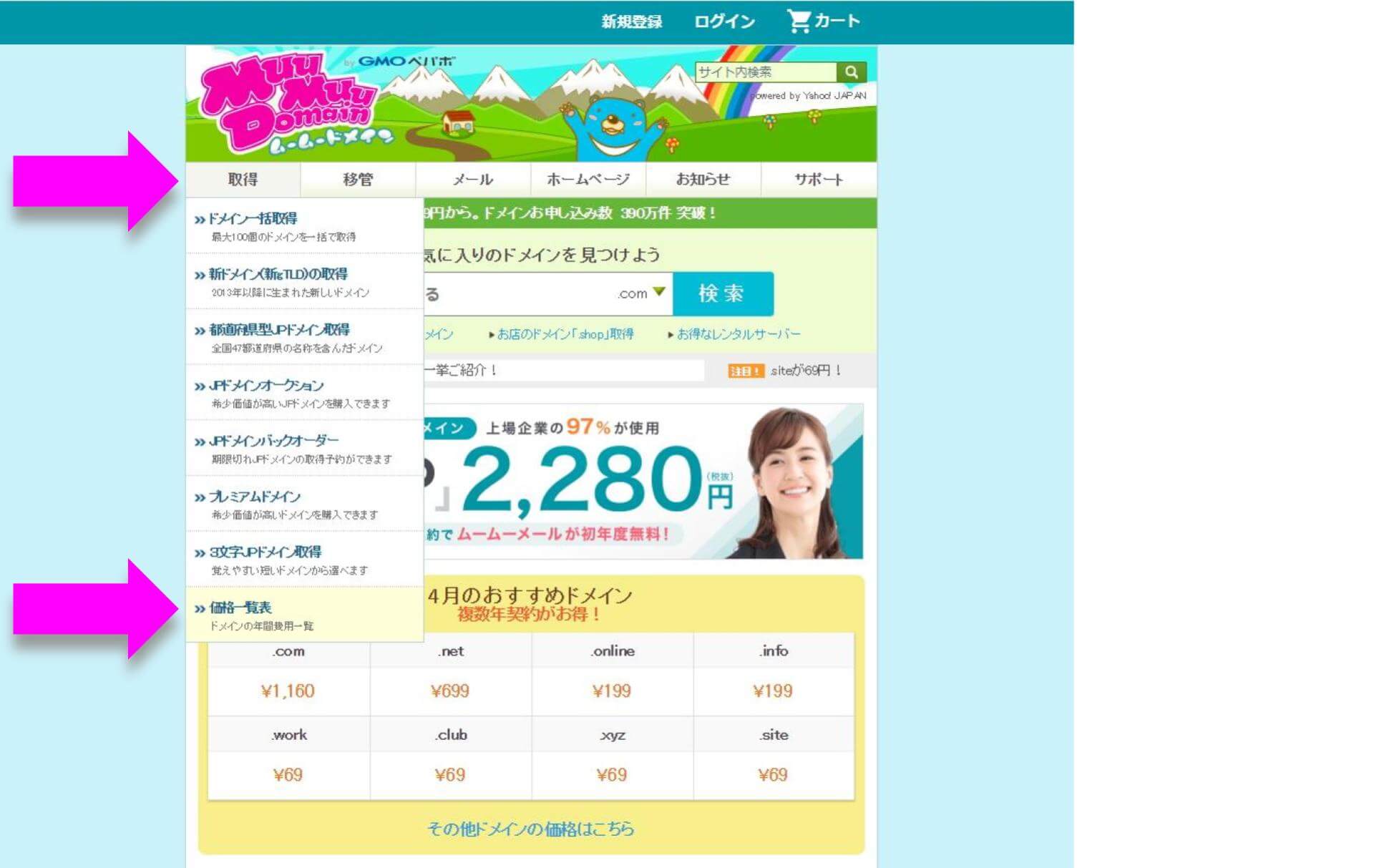
↑ムームードメイン公式サイト
ドメインの価格については、トップレベルドメインによって様々なので、トップページ左上の「取得」→「価格一覧表」で現在の価格を見てみてください。
例えば「jp」「com」などは覚えやすいため人気があり、「xyz」などのあまり聞いたことのないドメインは人気がないので安く取得できます。
ムームードメインは新規登録費用などはないので、一覧表の「取得」というのが1年目の費用、「更新」というのが2年目以降の費用となります。
どのトップレベルドメインにしたらいいのかは、後で詳しく解説しますね。
新規登録方法
では、まずムームードメインの新規登録方法を済ませておきましょう。
先ほど同様に、ムームードメイン公式サイト↓へ行きます。
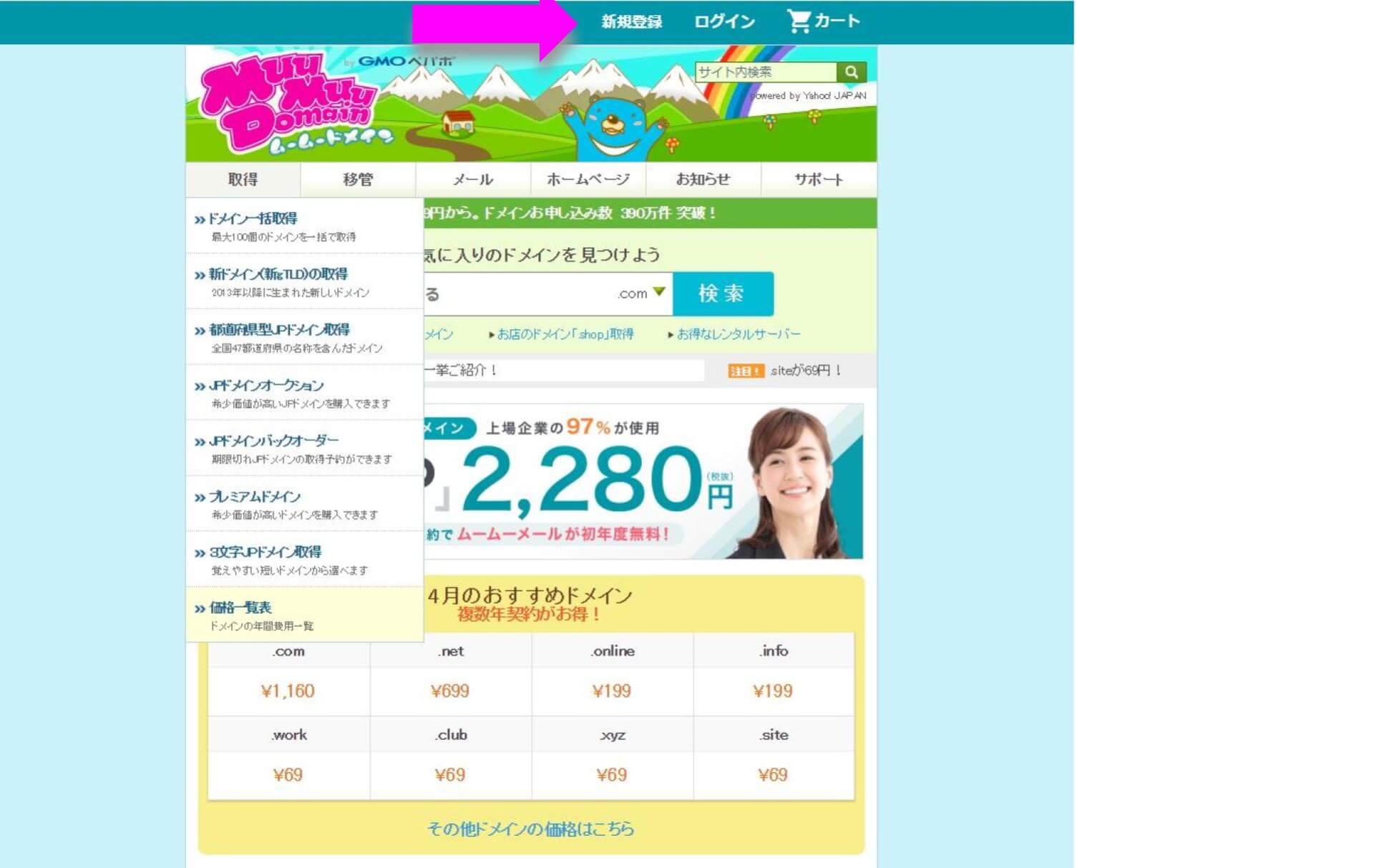
トップページの上にある「新規登録」をクリック。
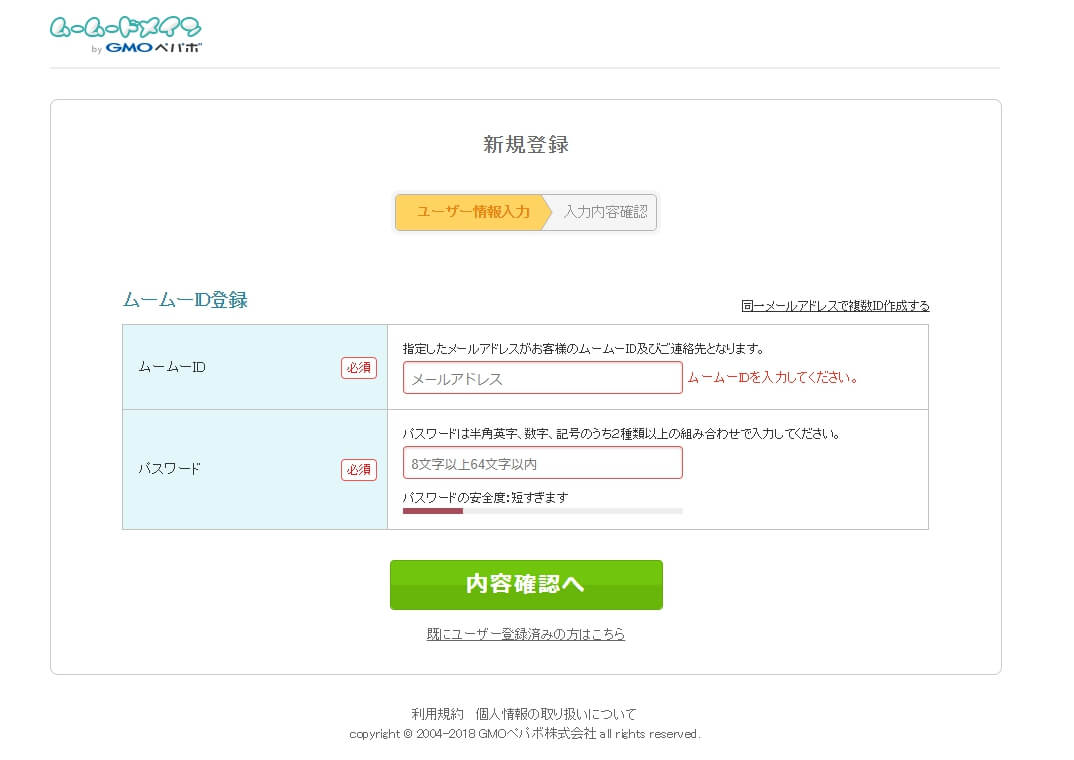
「ムームーID」「パスワード」を入力し、内容確認へ進みます。
アドレスに間違いがないことを確認したら、「ユーザー登録」をクリック。
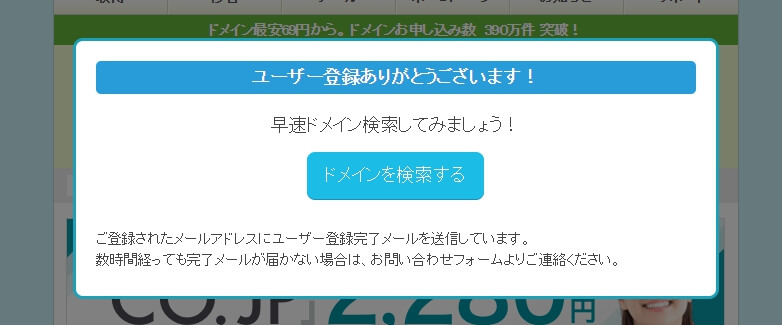
登録したアドレスに無事メールが届いたら、メールの中にあるリンクをクリックして、ログインします。
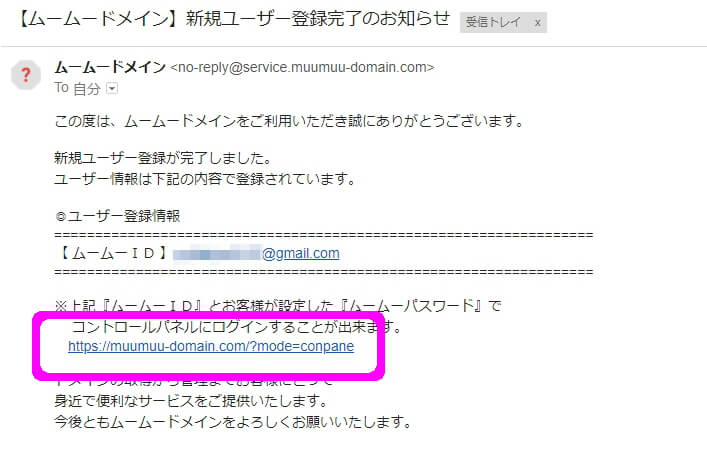
↑リンクは上の場所です。
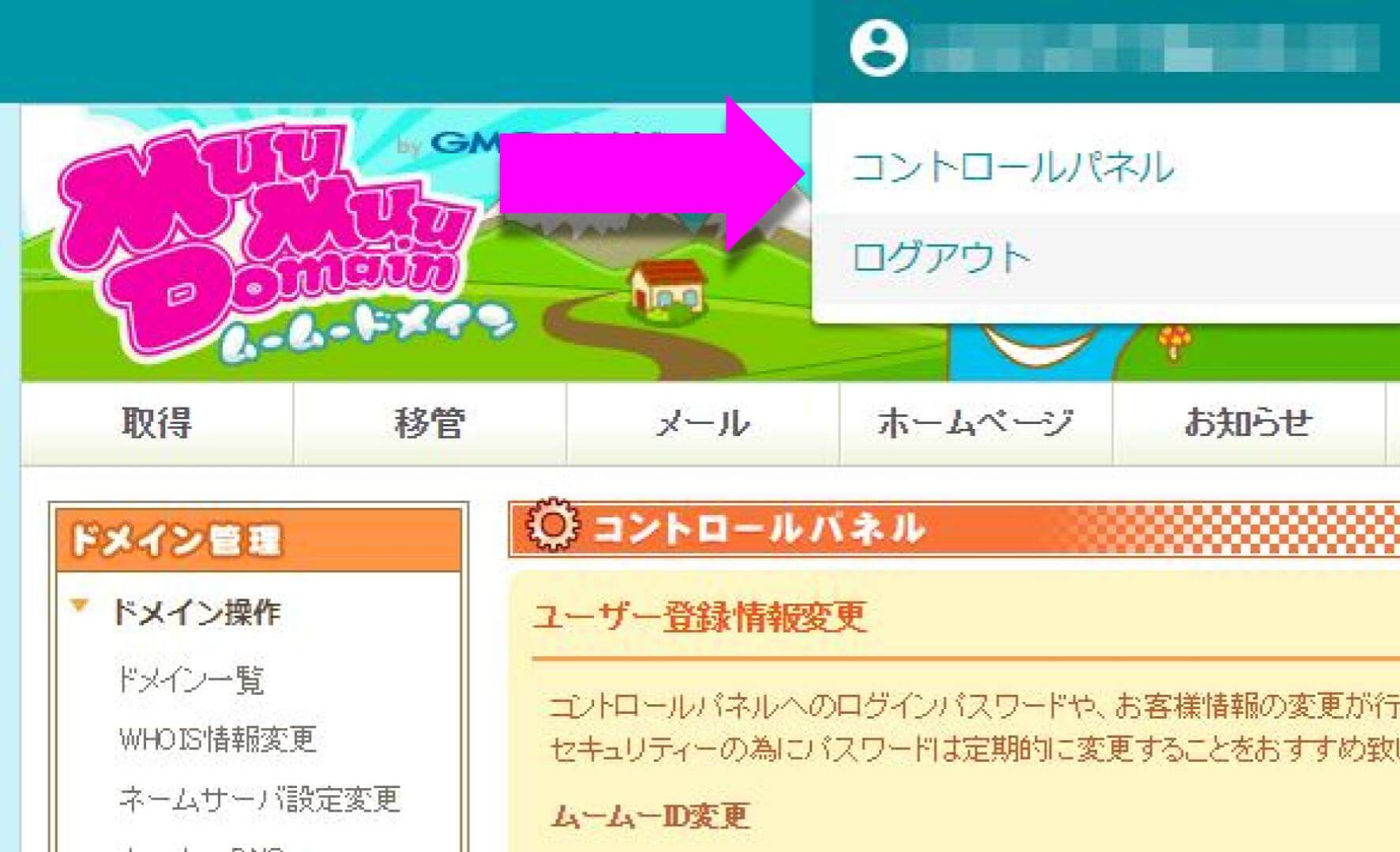
ログインした状態で、トップページ上部のユーザーIDにカーソルを合わせ、「コントロールパネル」をクリック。
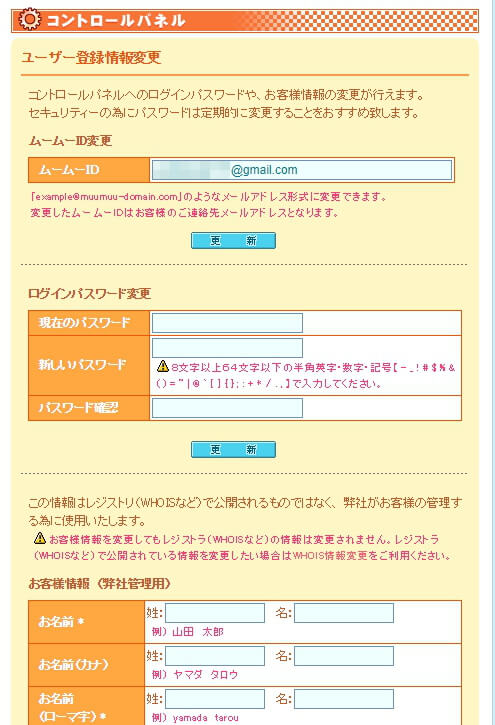
不足している個人情報の入力をしていきます。
ログインパスワードは変更する必要がないと思うので、下へスクロールして、お客様情報の部分に名前、住所などを入力し、1番下の「更新」を押します。
以上でユーザー登録は完了です。
独自ドメインの取得方法
ではいよいよ、ここからドメインを決めていきましょう。
トップレベルドメインの決め方
トップページ左上の「取得」にはドメインのいろんな選び方が用意されていますが、僕がおすすめする簡単な決め方は、値段を比較して選ぶ方法です。
先ほどと同じように「取得」→「価格一覧表」と進んで、あらかじめ用意されている文字列の中から好みのものを選んでみてください。
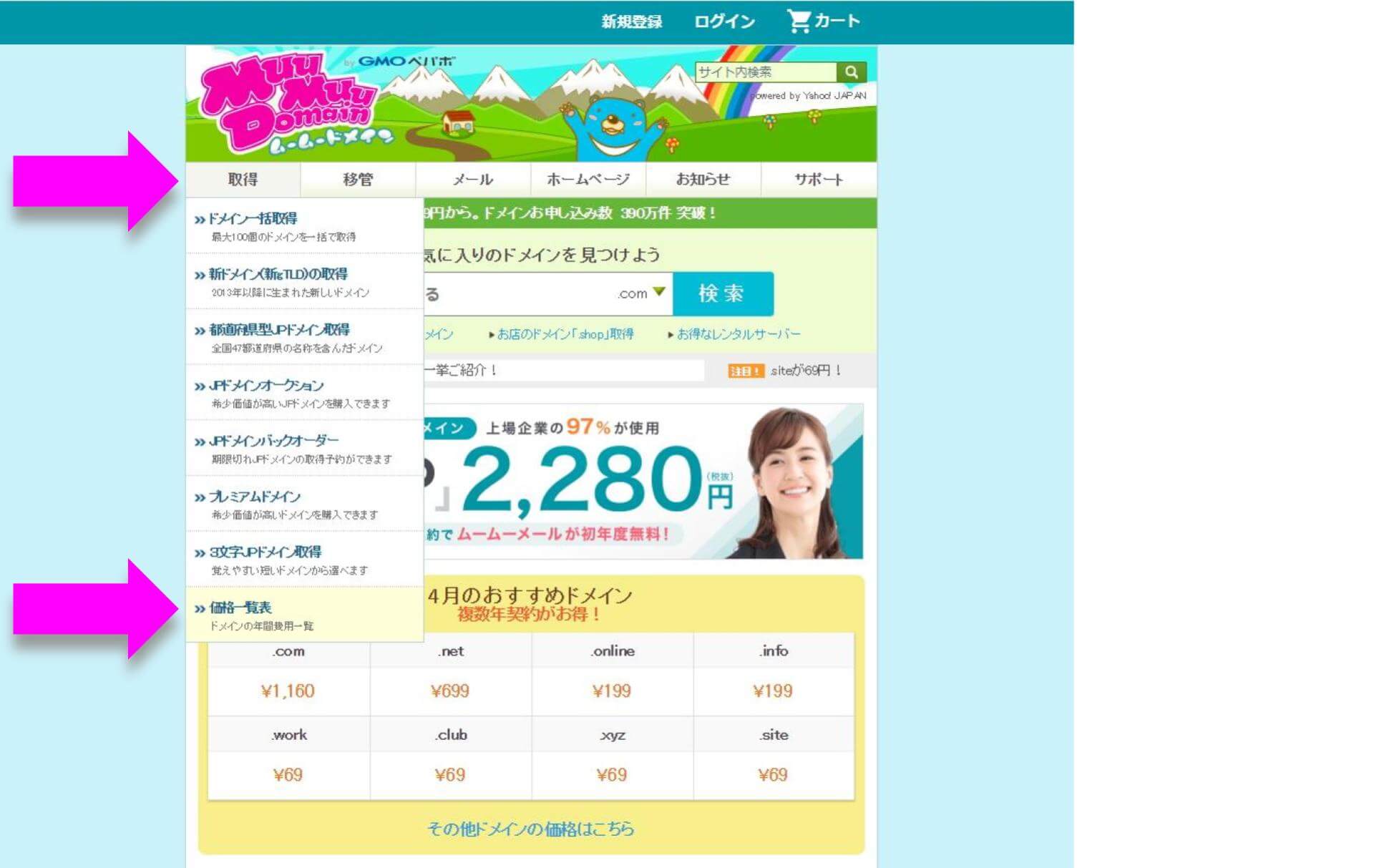
ドメインは基本的に英数字の文字列ですが、中には「日本語」と表示されているものがありますね!
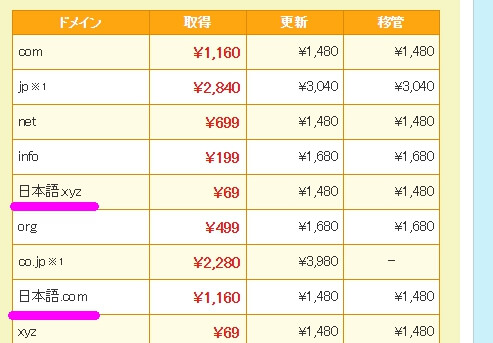
ドメインの中に日本語を入れることで、流行を先読みできればバズる(一気にアクセスが集まる)可能性が高まるらしいですが、サーバーが対応していなかったり、メールアドレスに使えなかったりとデメリットが多いため、避ける方が無難でしょう。
僕はこんな感じで決めました。
- 「jp」は覚えてもらいやすいけど、更新費用が少々お高いのと、個人のブログというより企業のホームページのイメージが強い。
- 「xyz」などは取得費用が安いけど、無名のドメインは怪しいイメージがするし、更新時に「com」「net」と同じ更新費用がかかるのはとても切ない。
以上の消去法からおすすめできるのは「com」「net」です。(無難な選択)
覚えてもらいやすいし、取得費用&2年目以降にかかる更新費用もお手頃価格なので、後から後悔することはないと思います。
ブログを始めるとき、初期投資を抑えたいという考えから、どうしても取得費用が安いものを選びたくなるのはとてもわかりますが(実際僕もそうでした)、ドメインはブログの住所なので、一旦決めたらそうそう気軽に変更するわけにはいきません。
例えば1年かけてある程度アクセスの集まるブログを作れたとしても、「気に入らないから」などの安易な理由でドメインを変えてしまったら、それまでの1年間の積み重ねは水の泡。
ゼロからのやり直しです。
なので、取得費用の安さではなく、更新費用を1番に考えて選んでください。
希望する独自ドメインが使えるかを確認
ドメインが決まったら、まずは自分の希望するドメインが使えるかどうかを確認します。
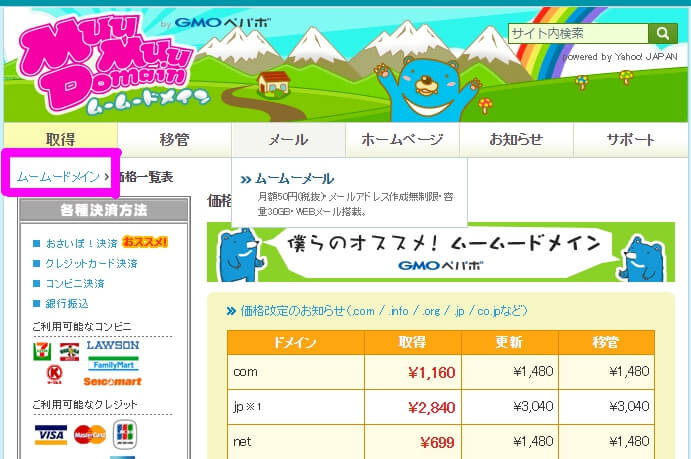
↑ムームードメインのトップページへ。
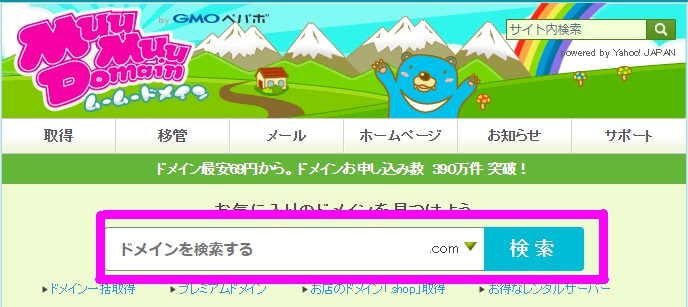
希望するドメインを入力し検索。
ドメインの決め方のヒントはこちら「自分で決められる独自ドメインの決め方」を参考にしてください。
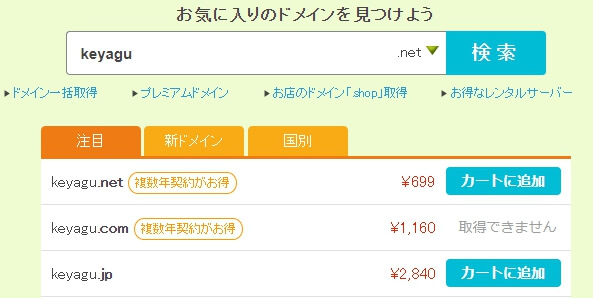
↑このように、取得できるドメインは「カートに追加」、すでに使われているドメインは「取得できません」と表示されます。
希望のドメインが見つかったらカートに追加して、申し込み手続きに進みます。
申し込み手続き
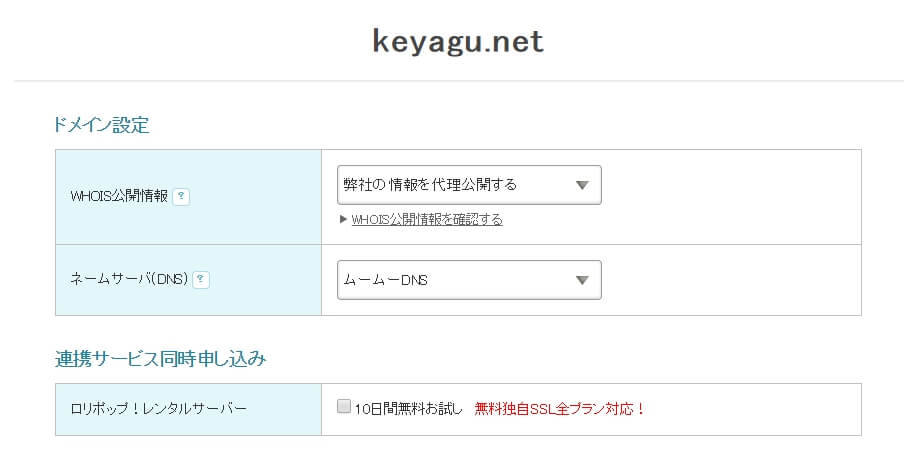
ユーザー確認後のドメイン設定画面。
順番に解説していきます。
ドメイン設定
「WHO IS公開情報」とは、ドメインについての詳細データを公開するかどうかの選択です。
詳細データの内容は、登録者名、住所、電話番号、メールアドレス、取得日、ネームサーバーなど。
個人ブログであれば、わざわざ個人情報を公開する必要性がないので、「弊社の情報を代理公開する」を選択しましょう。
「ネームサーバ(DNS)」は「ロリポップ!」を選択。
もしサーバーがロリポップではない場合、「GMOペパボ以外のサービス」を選択してください。
連携サービス同時申し込み
サーバーの申し込みがすでに済んでいる場合はチェックしなくてOKです。
まだの方はこちら↓で詳しく解説しているので、手順1を参考にしてください。

オプションサービス
当ブログは利用していません。
お支払い
「ドメインの契約年数」は長期の方がお得ですが、お試し期間的な意味合いで、とりあえず1年にしておくのがおすすめ。
というのも、ドメインの契約には返金がありません。
例えば、最初に3年契約をしたけど、1年目でやっぱりやめたいと思って契約解除したとしても、支払い済みの残りの2年分が返金されることはないのです。
なので、特にブログ初心者であれば、まずは1年で契約しておいて、1年後の更新時に自分がさらに続けたいという考えだったら長期契約にする、という方がリスクを抑えることができます。
「お支払い方法」は、コンビニ決済と銀行振込の場合手数料がかかるのでご注意。
クーポン
当ブログは使用していません。
自動更新設定
サーバー同様、自動更新にしておけばうっかりを防げますし、ブログの公開が停止されてしまう心配もなくなります。
入力が済んだら、「次のステップ」へ進みます。
連携サービス
当ブログは使用していません。
独自ドメインの申し込み完了
最後に内容確認をして、間違いがなければ1番下の「ムームードメイン利用規約」に目を通し、「下記の規約に同意します。」にチェックを入れ、「取得する」を押せば申し込みは完了です。

クマさんがダンスをして癒してくれます。
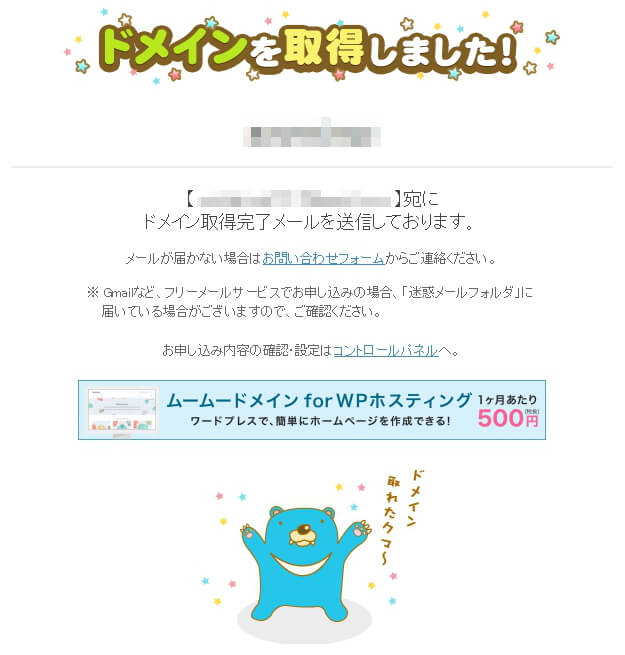
独自ドメインが無事に取得できました。
ドメイン情報認証
ドメインを取得したら、最後にドメイン情報認証をすればすべて完了です。
情報認証と言っても1秒でOK。
取得が完了すると、『【重要】[ムームードメイン] ドメイン 情報認証のお願い』という件名のメールが届きます。
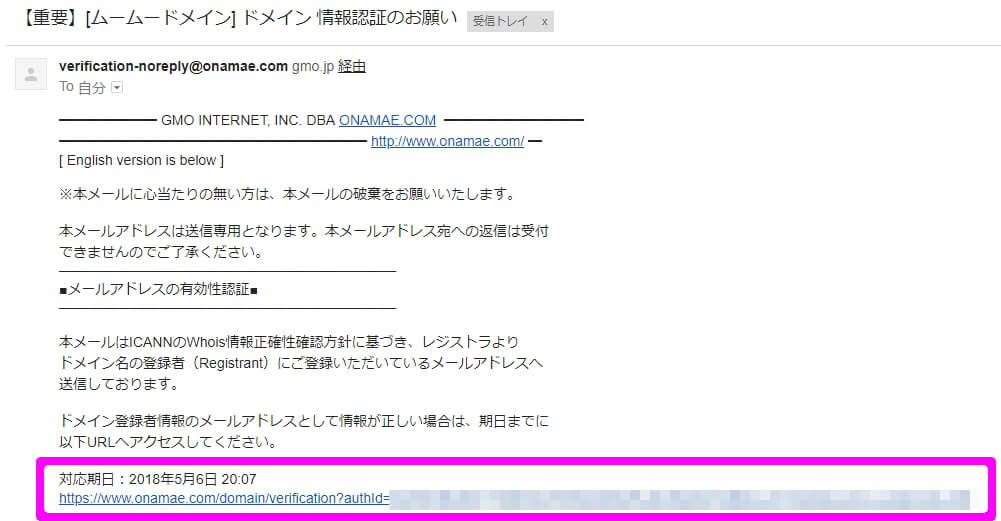
メール内のリンクをクリック。
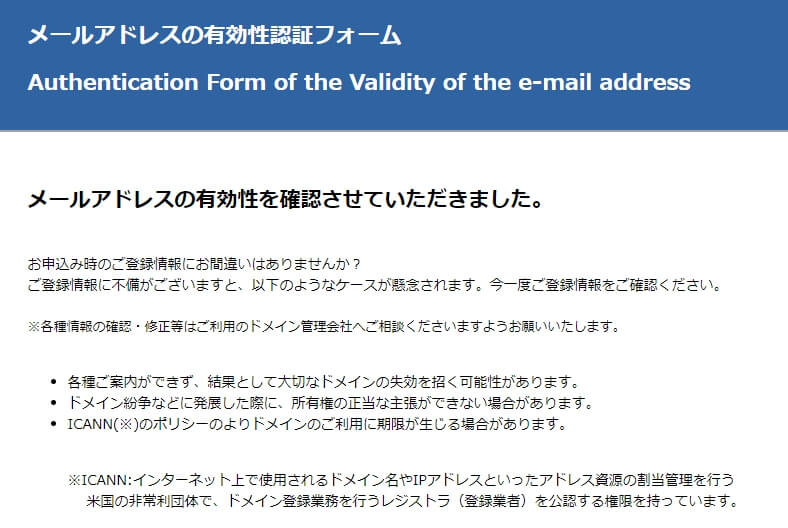
以上で独自ドメインの取得はすべて完了です。
まとめ
先ほどの繰り返しにはなってしまいますが、ドメインはブログの住所。
「気に入らないから」と言って、気軽に変更するわけにはいきません。
今後長い付き合いになるかもしれない相棒ですから、特にトップレベルドメインは取得費用よりも更新費用を重視して決めましょう。
ドメインを取得できたら、次はサーバーと連携しましょう。>>>費用は月額500円以内!WordPressでブログを始める3つの手順
 Copyright secured by Digiprove © 2018
Copyright secured by Digiprove © 2018 

