どうも、ロリポップブロガーのゆんずです。
この記事では、WordPressでブログを始めるための最初のステップ、ロリポップレンタルサーバーに申し込む方法を解説します。
料金プランがわからない方はこちら↓をご覧ください。

申し込み開始
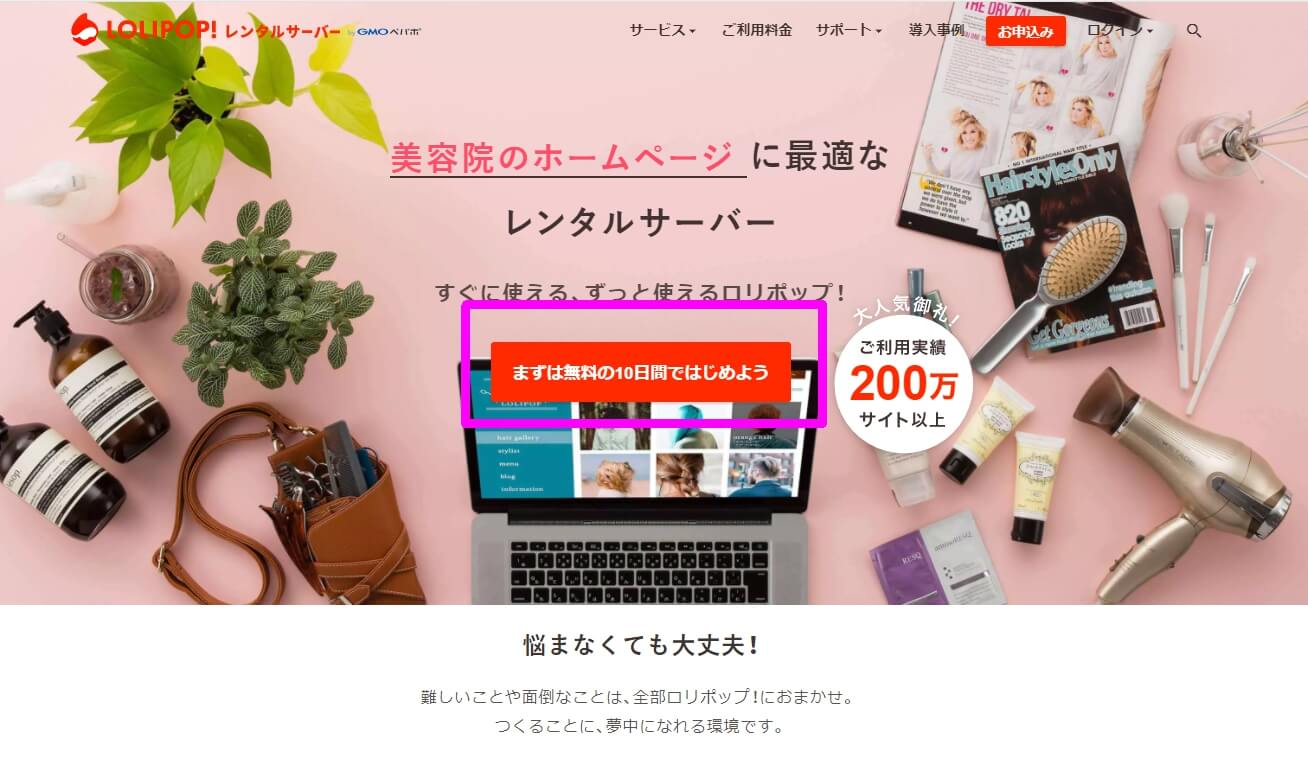
↓まずはロリポップの公式サイトへ行きます。
画面真ん中にある「まずは無料の10日間ではじめよう」を押して、申し込みを開始します。
プラン選択
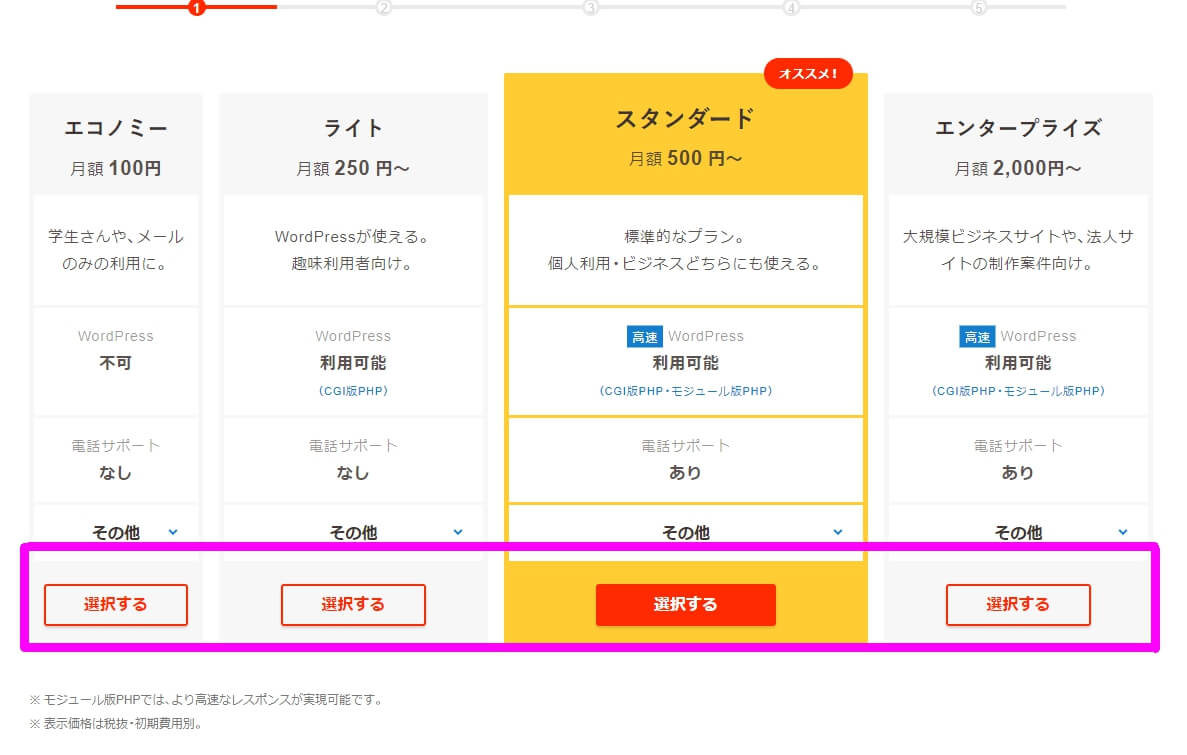
はじめはプラン選択です。
ページ左下にある通り、ここに表示されているプランの月額利用料金は税抜きとなっていますので、税込みにすればライトは税込み270円、スタンダードは税込み540円です。
プランが決まったら、下にある「選択する」ボタンを押して次に進みます。
アカウント情報入力
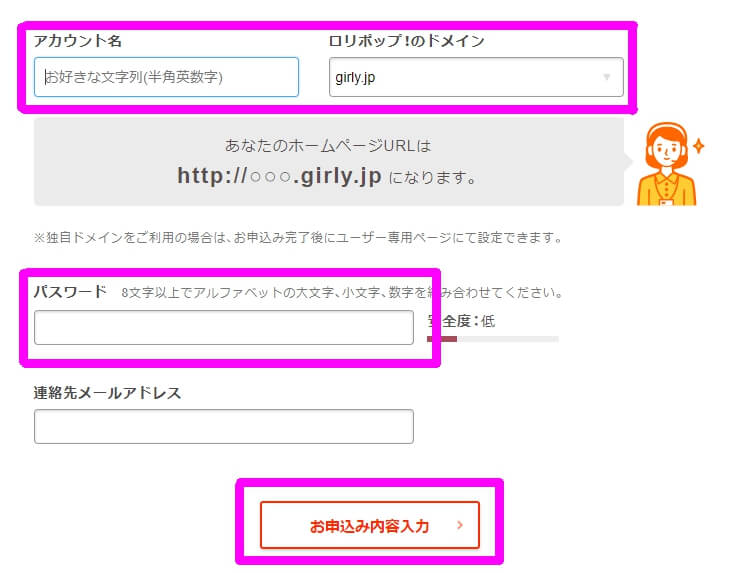
次はアカウント情報の入力です。
「アカウント名」「ロリポップ!のドメイン」「パスワード」を入力します。
このアカウント名とドメインについてですが、適当に決めてしまっても大丈夫です。
というのも、今開いているアカウント情報入力画面には、

「あなたのホームページURLは○○になります。」と表示されていると思いますが、大抵の場合、この後独自ドメインを取得することになるので、ここで入力するアカウント名とドメインは、実際に利用するホームページURLにはならないからです。
通常ではあまり考えられませんが、もし独自ドメインを取得しないのであれば、実際に利用するホームページURLになるので、慎重に決めてください。
最後にメールアドレスを入力して、「お申込み内容入力」へ進みます。
お申込み内容入力
必要事項を入力したら、
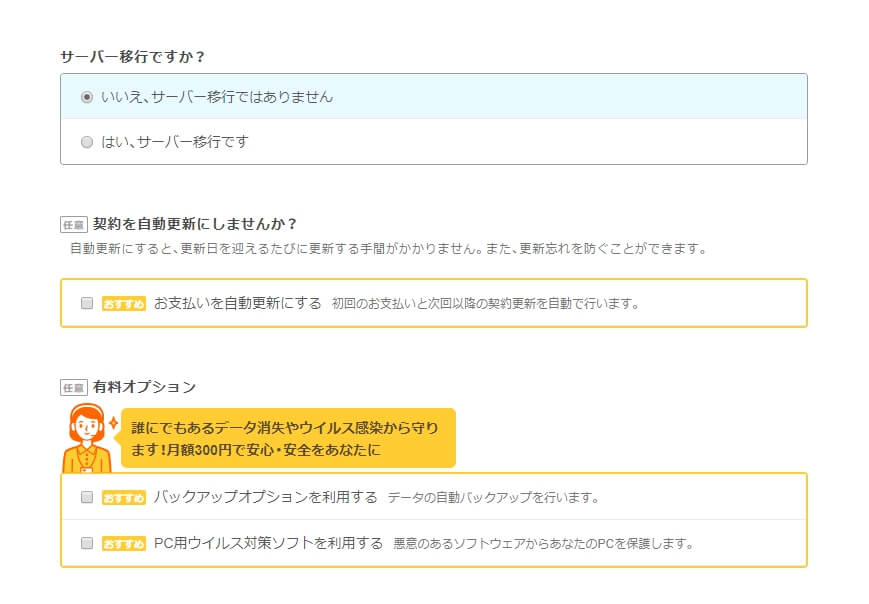
- サーバー移行ですか?→いいえを選択
- 契約を自動更新にしませんか?→お支払いを自動更新にするを選択
- 有料オプション→未選択
と進みます。
契約の自動更新について解説します。
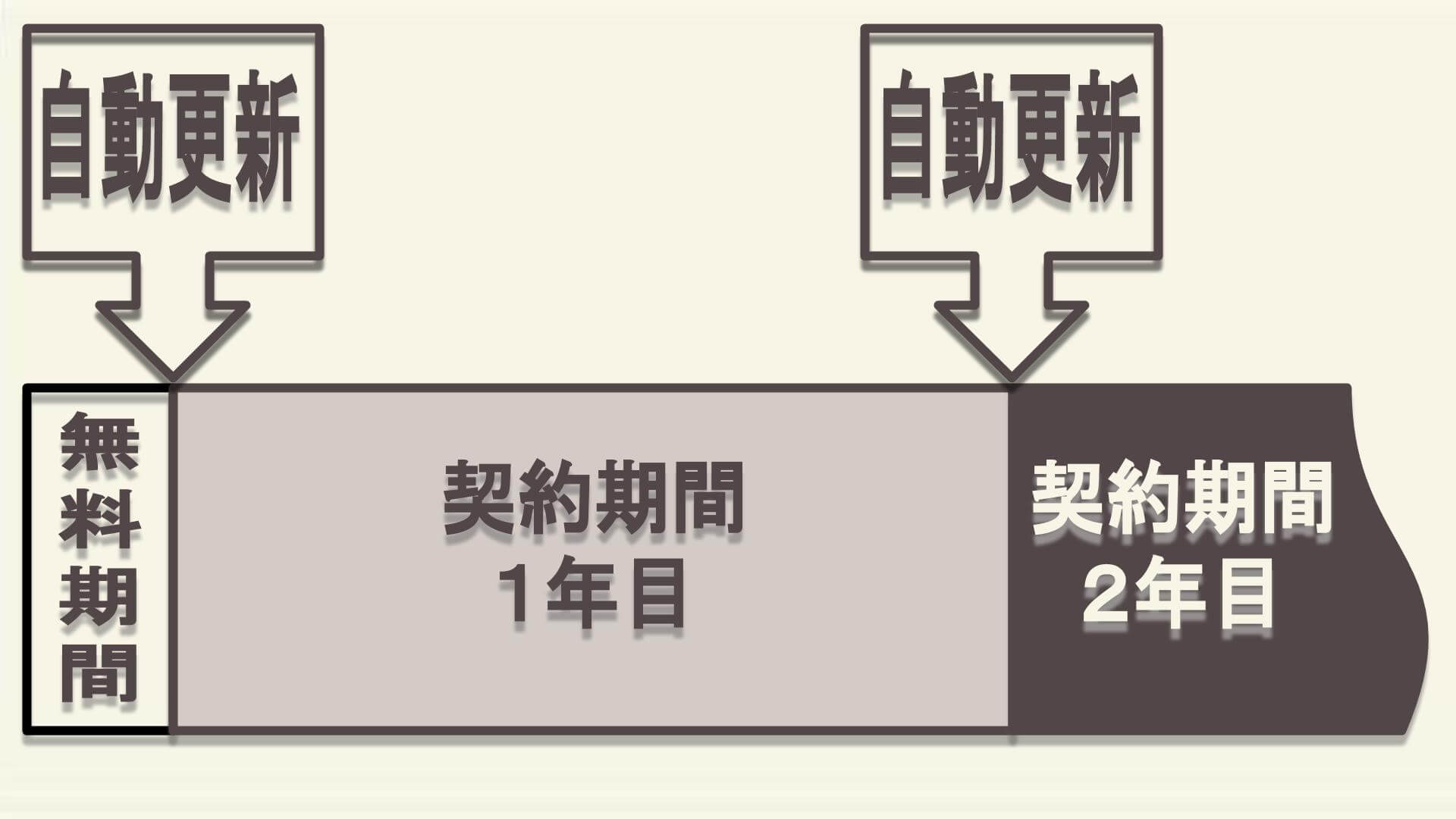
ロリポップでは、最初の10日間が無料で利用できます。
10日間の無料期間とはありますが、正直10日間なんてあっという間ですし、月額費用の負担の少なさを考慮すれば、数ヶ月使ってみてから改めて続けようか考える、という流れをおすすめします。
もし自動更新ではなく手動にする場合、更新を忘れてしまうとブログの公開は停止されてしまうので、注意しておきましょう。
有料オプションは必要だと思ったらチェックを入れましょう。
ちなみに当ブログは未使用です。
すべて入力が終わったら、「お申込み内容確認」へ進みます。
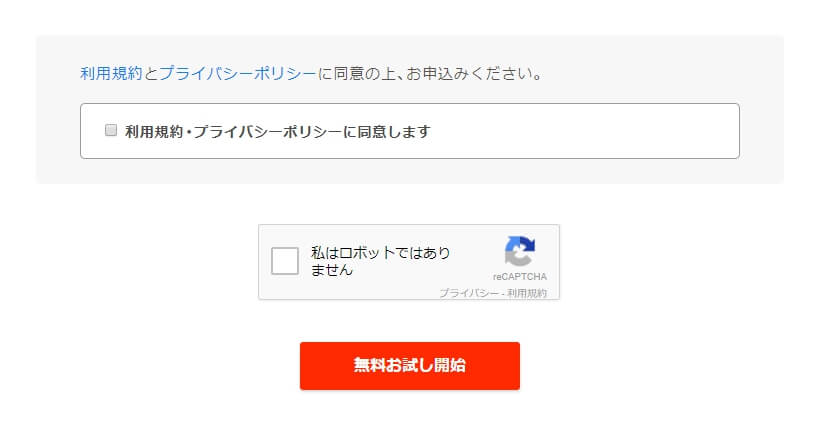
内容に間違いがないか確認をしたら、「利用規約とプライバシーポリシーに同意します」と、「私はロボットではありません」にチェックを入れ、「無料お試し開始」を押して、申し込みは完了です。
次回ログイン時に使う情報を保存しておく
無事に登録が済むと、アカウント情報に入力したメールアドレスに、『【ロリポップ!】お申込み完了のお知らせ』という件名のメールが届き、ログイン内容やログインページのURLが記載されています。
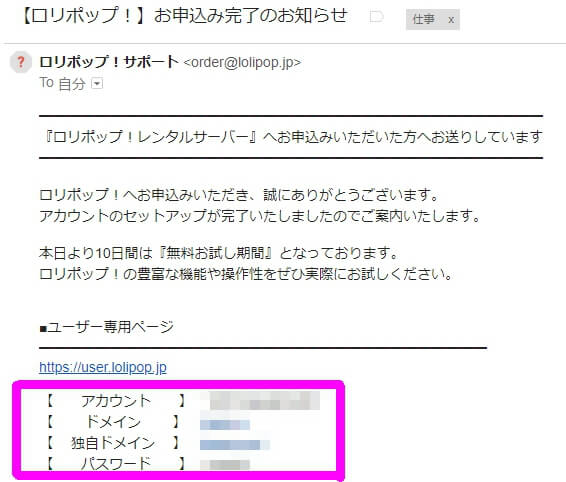
このアカウント情報の使い道ですが、主にロリポップの管理画面にログインする時に使います。
これがロリポップのログイン画面です。
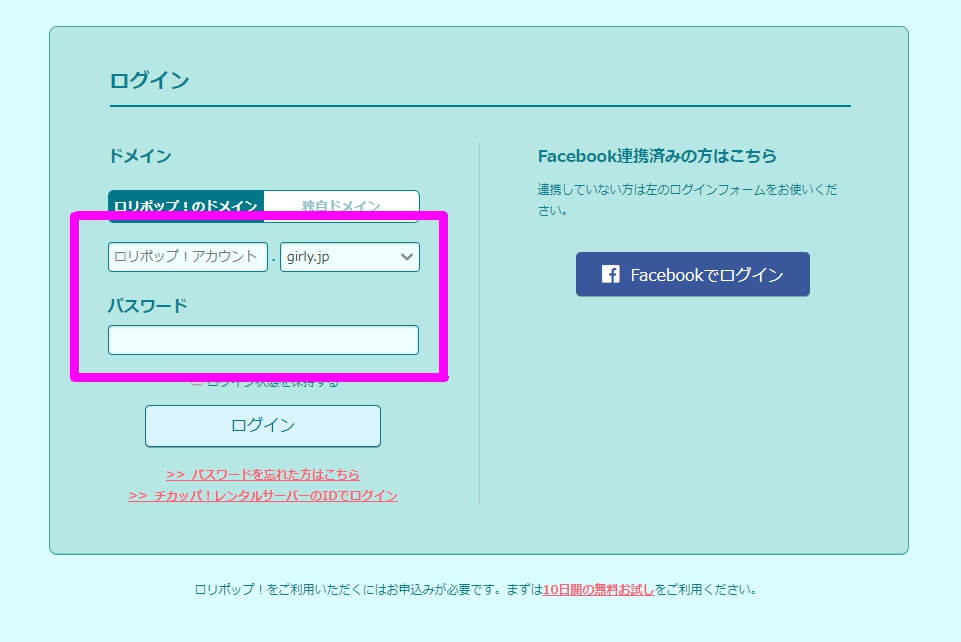
ロリポップ登録後は、このような形でアカウント、ドメイン、パスワードを入力してログインするので、今届いたメールは大切に保管しておくか、メモしておいてください!
まとめ
- 独自ドメインを取得するため、アカウント名とドメインは適当なもので
- 自動更新にせず手動にする場合は更新忘れに注意
- 登録完了後のメールに記載されているアカウント情報は大切に保存しておく
以上が、ロリポップの申し込み方法です。
無事に申し込みが済んだら、次は独自ドメインの取得をしましょう。
WordPressでブログを始めるふたつめのステップはこちらです。>>>費用は月額500円以内!WordPressでブログを始める3つの手順
 Copyright secured by Digiprove © 2018
Copyright secured by Digiprove © 2018 

