「ムームードメインで独自ドメインを取得したのはいいけど、どうやってロリポップサーバーと連携すればいいのかなぁ!?」
「そんなの超簡単だぜ!DNS設定をこうしてこうして…ほら!」
「なんだぁ、鬼簡単じゃーーん!」
この記事では、ムームードメインで取得した独自ドメインを、ロリポップサーバーで使うためのDNS設定の方法を、ロリポップブロガーの僕が詳しく解説します。
僕がまさにそうでしたが、ブログ構築経験がゼロだったため、WordPressでブログを始めるにあたって覚えることがたくさんあり、ぶっちゃけDNSの意味はピンときてなかったけど、とりあえずスルーしてきたという過去があります。
そこで、ここではDNS設定とはなんなのか、サーバーと連携するにはなにをすればいいのかを具体的にご紹介したいと思います。
ブログを作った経験がなくても、この記事を読むことによって、DNSに対する知識と、サーバーと連携する方法を得ることができますよ。
ドメインの取得がまだの方はこちら↓を1度読んで、WordPressでブログを始める手順を整理してみてください。

DNSとは
DNSとは、ドメイン・ネーム・システムの略です。
ドメインがインターネット上の住所であるというのは、「もう悩まない!ドメインの簡単な決め方は○○を明確にするだけ」という記事で詳しくお話ししましたが、それはあくまでも人間側の住所の認識方法です。
そう、あくまでも人間側のもの。
というのも、コンピューター側の住所の認識方法は「IPアドレス」と呼ばれるものとなっており、例をあげると、「192.168.0.1」などのような数字だけの羅列となっているため、人間側からすると、とてもわかりづらいものとなっています。
そこで、DNSの登場です。
DNSは、数字だけの羅列のIPアドレスを、人間側がわかりやすい英数字+記号のドメインに変換してくれるんです。
つまりDNSとは、ドメインの認識方法が違う人間とコンピューターの間に入る翻訳機能のようなものですね。
ムームードメインのDNS設定方法
当ブログで紹介している「簡単10分!ムームードメイン新規登録&独自ドメイン取得方法」でムームードメインの登録を済ませた方は、ここはスルーしてロリポップサーバーの設定方法へ進んでください。
それ以外の方は、まずムームードメインのDNS設定からしていきましょう。
ムームードメインにログインして、コントロールパネルを開きます。
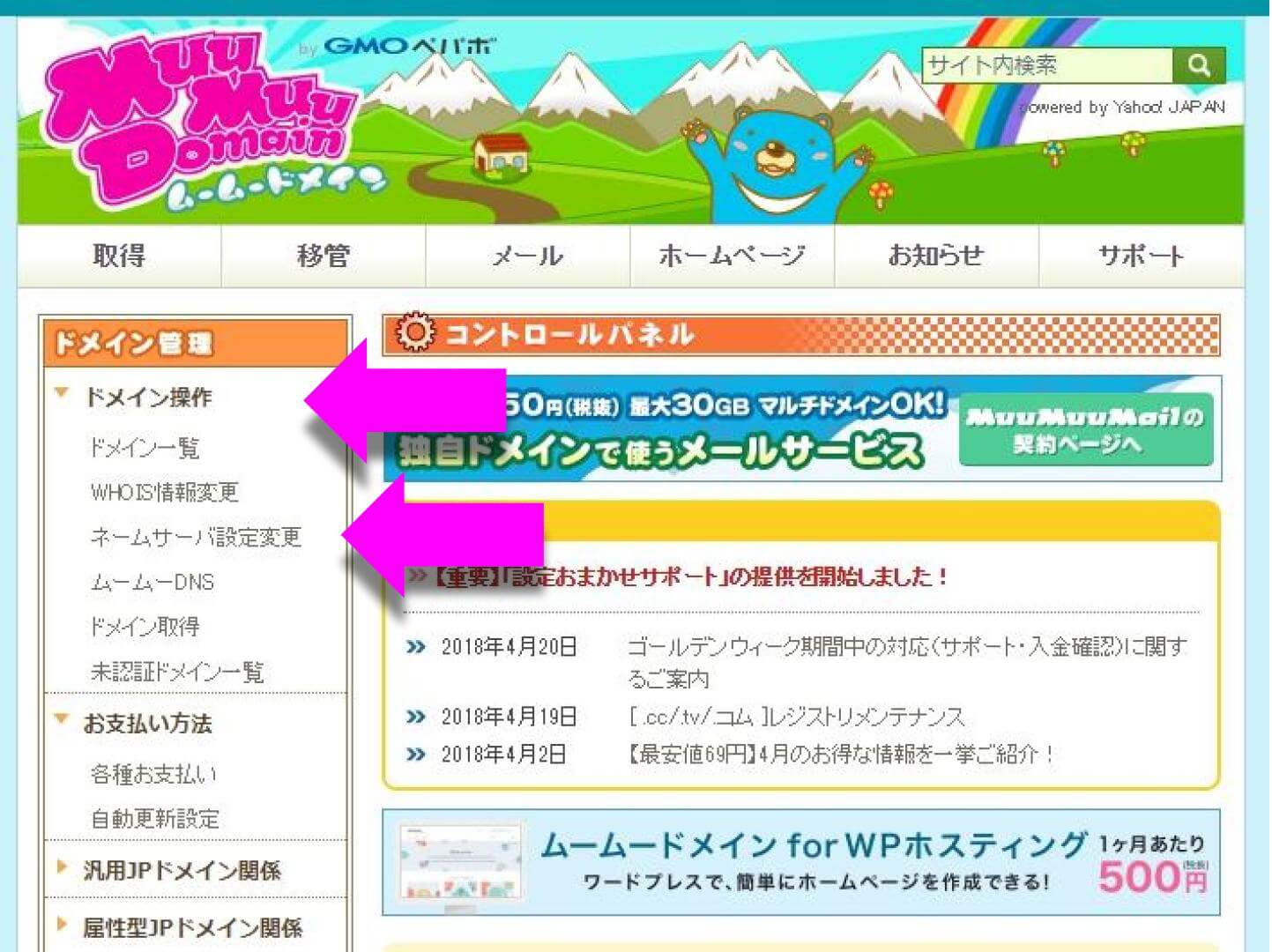
左にあるメニューの「ドメイン操作」→「ネームサーバ設定変更」をクリックします。
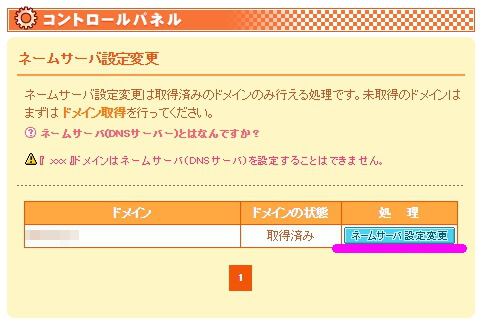
変更したいドメインの「ネームサーバ変更」をクリック。
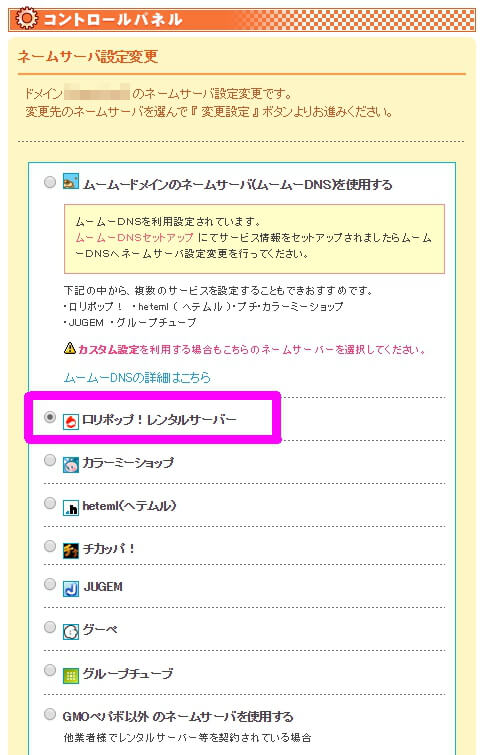
「ロリポップ!レンタルサーバー」にチェックして、ページ下の「ネームサーバ変更」をクリックすれば、ムームードメインでのDNS設定は完了です。
ロリポップサーバーのDNS設定方法
では次に、ロリポップサーバーのDNS設定です。
ロリポップサーバーへログインし管理画面へ
こちら↓からロリポップサーバーへログインします。
ちゃんとログインできましたか!?
「今日からはじめる!ロリポップ(lolipop)サーバー申し込み方法」で届いたメールに記載されていたアカウント情報ですよ。
ちなみに、僕は何回かログインできずに困ったことがあるので確認してみました。
ロリポップのDNS設定
ロリポップのユーザー専用ページにログインしたら、左にあるメニューの「サーバーの管理・設定」→「独自ドメイン設定」と進み、独自ドメイン設定画面へ。
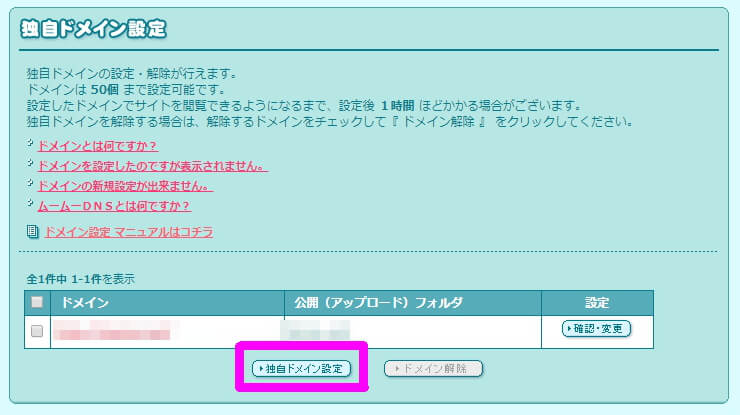
設定画面下の「独自ドメイン設定」をクリックして、サーバーでドメインを使えるように設定していきます。
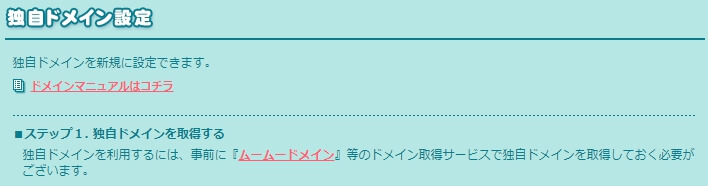
「ステップ1.独自ドメインを設定する」はすでに終わっているので、スルーして「ステップ2.独自ドメインをロリポップ!に設定する」へ。
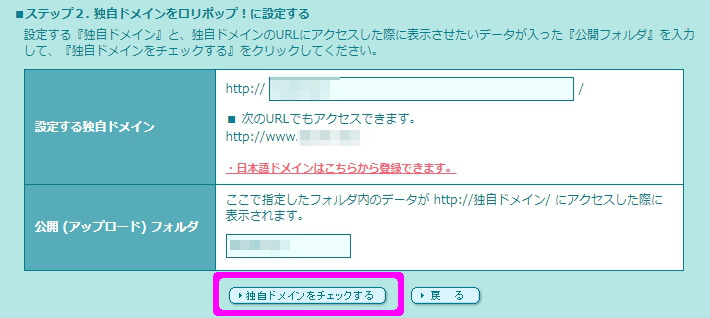
「設定する独自ドメイン」に、ムームードメインで取得した独自ドメインを入力し、公開(アップロード)フォルダにも同じドメインを入力します。
公開アップロードフォルダとは、これから開設するブログのデータを保存しておく保管場所のことです。
空欄のままでも問題ありませんが、もし今後複数のサイトを運営したいとなったとき、その複数のサイトのデータがゴチャゴチャになるのを防げますし、ドメインを追加するときに既存サイトのデータに上書きしてしまうという重大な事故も防ぐことができます。
入力が済んだら「独自ドメインをチェックする」をクリック。
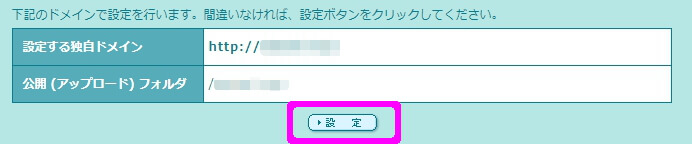
独自ドメインが合っていればこのような確認画面がでてくるので、「設定」をクリックすればロリポップサーバーの独自ドメイン設定は完了です。
まとめ
以上が、ムームードメインで取得した独自ドメインを、ロリポップサーバーで使うためのDNS設定となります。
これで、WordPressでブログを始める3つの手順の1と2が完了しましたね。
ここまでくればブログ開設は目の前です。
最後の手順3・WordPressのインストールは超簡単なので、サクッと済ませてブログを始めましょう!>>>費用は月額500円以内!WordPressでブログを始める3つの手順
 Copyright secured by Digiprove © 2018
Copyright secured by Digiprove © 2018 

