どうも、お気楽動画エディターのゆんずです。
今回は、DVDStylerの画質設定について解説します。
DVDStylerはその名の通り、動画ファイルをDVDへ焼くための形式に変換してくれるオーサリングソフトですが、近年の撮影機器の高画質化によって、オーサリングをした際の画質の劣化は非常に気になるところですし、なるべく抑えたいところです。
そこでこの記事では、DVDをより高画質に、より綺麗に仕上げるための画質設定をご紹介します。
といっても、設定項目はそれほど多くはないので、簡単に高画質にできますよ。
書き込み可能時間とビットレートの確認
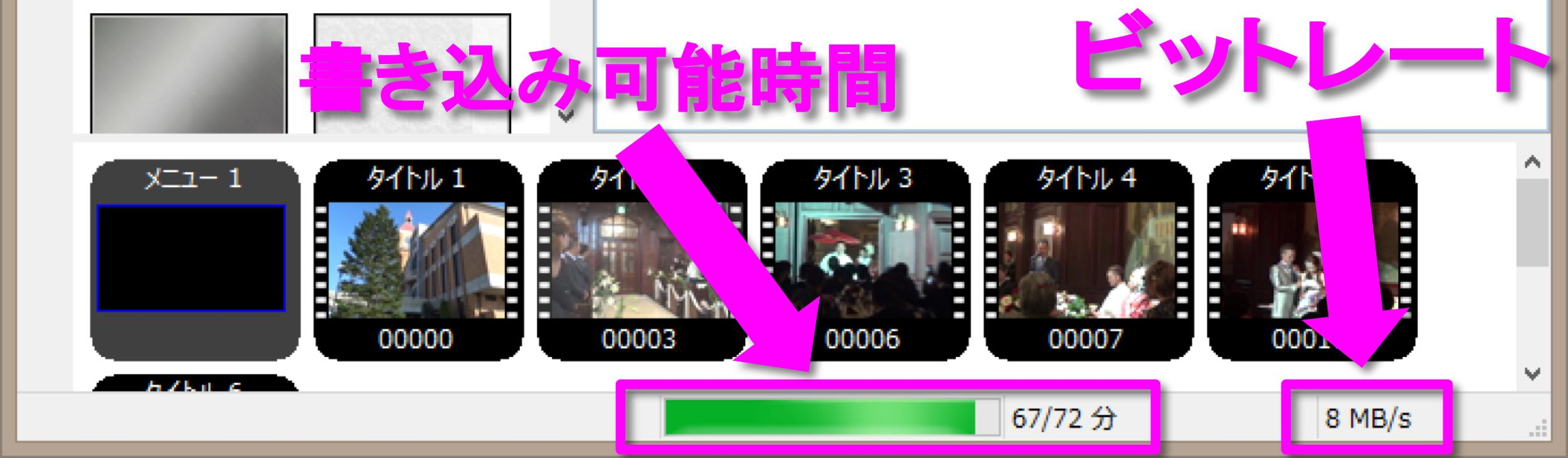
DVDstylerに動画を取り込むと、収録できるスペックが一番下に表示されます。
緑のゲージと分数、そしてMB/s(メガバイト毎秒)という数字です。
上の例で解説すると、書き込むことができる時間が72分で、そのうち67分の動画が現在収まっていますよということです。
さらに、その右側の「8MB/s」というのはビットレートのことで、これがいわゆる画質を表しています。
ここの数字が大きくなれば高画質に、逆に小さくなれば低画質になります。
レコーダーやその他の録画機器同様、書き込み可能時間と画質は反比例します。
- 高画質にすれば映像は綺麗になるけど、書き込める時間は短くなる
- 低画質にすれば書き込める時間は長くなるけど、映像は荒くなる
上の例では、書き込み可能な容量に収まっているので緑のゲージ横の数字は黒ですが、容量をオーバーしてしまうとこのように赤く表示され、書き込み設定に進もうとしてもエラーになります。
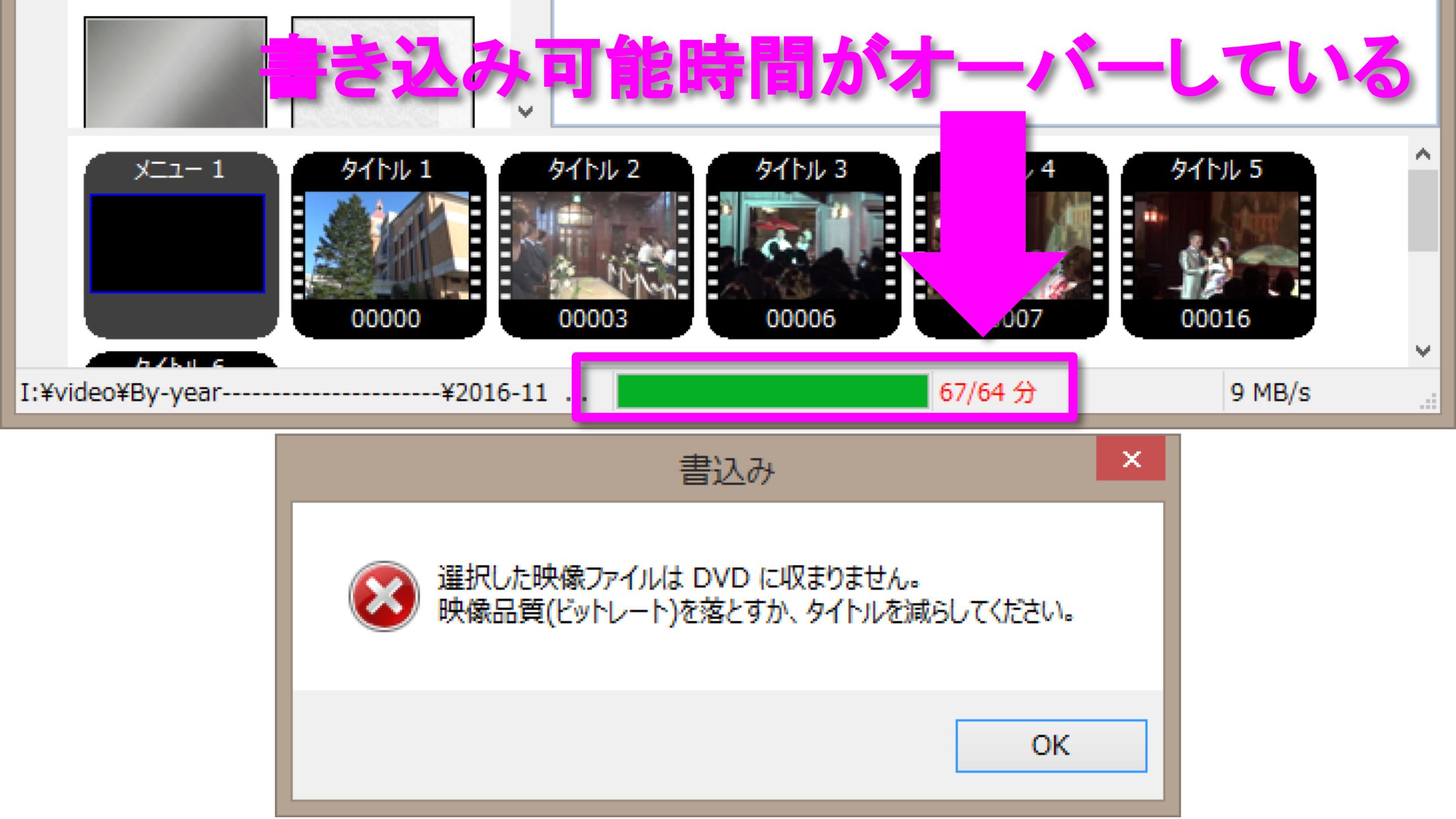
そのため、書き込むDVDの容量に収まる画質と時間に設定する必要があります。
そしてその際、なるべく画質を落とさないラインに設定することで、書き込みたい動画を狙い通りの画質で収めることができます。
画質設定
では、本題の画質の設定方法です。
DVDStylerに書き込みたい動画を取り込み、メニューやタイトルなどの設定を済ませまておきます。
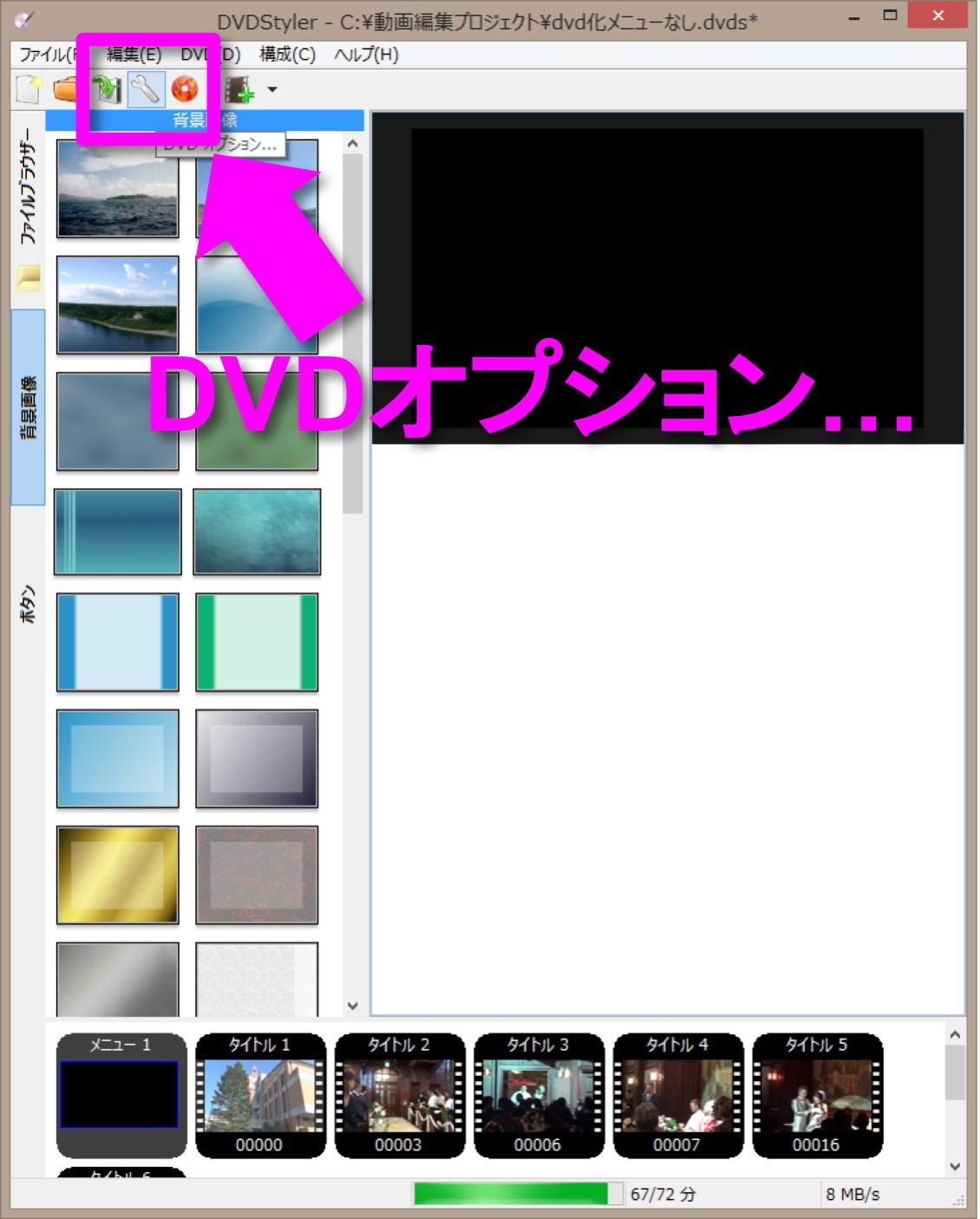
DVDStylerの左上にある工具アイコン「DVDオプション…」をクリックし、プロパティを開きます。

上から3つめ「映像のビットレート」で、プルダウンメニューから任意のビットレートを選択。
画質を特に気にしない場合、あるいは細かい設定が面倒な場合は、プルダウンメニューの1番上「自動」を選べば、DVDStylerが自動で調整してくれるので簡単です。
では、ここでビットレートを上げたらいいのか、下げたらいいのかは具体的に次のように判断します。
容量がオーバーしている場合
緑のゲージ右側の分数が赤く表示され、容量がオーバーしてしまっている場合はビットレートの数字を下げます。
もちろん画質は下がってしまいますが、その分書き込み可能時間を長くできるので、より長時間の動画をDVDに収めることができます。
動画の形式にもよりますが、画質を最低の2MB/sまで落とせば250分まで収録時間を延ばせるようです(ただし、DVDプレイヤーによっては再生できない可能性があります)。
画質を落としたくない場合はビットレートを変更せず、タイトルの数を減らすことで容量を確保します。
容量に余裕がある場合
収めたい動画をすべて取り込んでも容量に余裕がある場合、ビットレートを今よりも上げることで高画質にすることができます。
ビットレートを最高画質にした場合、書き込み可能時間は64分と表示されました。
プルダウンメニュー内の最大ビットレートは8MB/sですが、カスタムを選択すれば9MB/s(9000KBit/s)まで上げることが可能です。
このようにして、書き込み可能時間に余裕がある場合はビットレートを上げていき、容量ギリギリのラインを探してみましょう。
ただし、DVDは普及し始めたのが1990年代後半、今(2020年)から20年以上も前の規格です。
地デジ化、Blu-rayDiscの登場により、フルHDや4Kなどの動画に見慣れてしまった私たちからすれば、例えビットレートを最大まで上げたとしても、感動できるほどの画質にはならないことをご承知おきください。
プログレッシブとインターレースの選択
DVDStylerでオーサリングをした際、映像に縞模様のノイズ(モアレ)が出たり、動きがカクカクしてしまう場合の対処法です。
これらの原因は映像形式の違いによるもので、素材となる動画の形式に対する変換方法に誤りがある場合に起きる現象です。
詳しい解説は省略しますが、プログレッシブとインターレースの項目を変更することで解決できる可能性があります。
DVDStylerでは、動画タイトルごとに映像や音声などを変更する設定項目があり、その詳細設定で映像形式を変更できます。
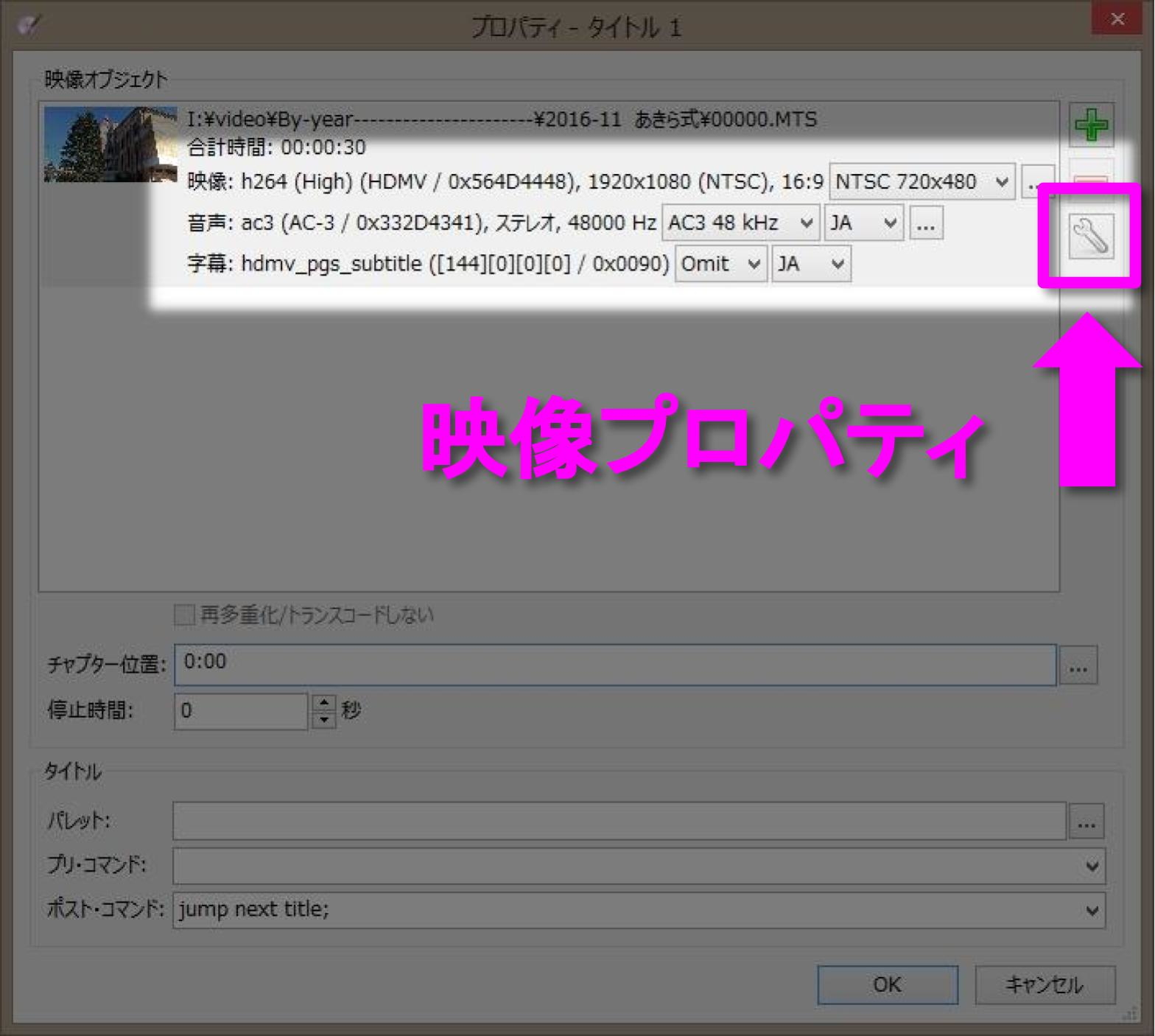
動画タイトルをダブルクリックし、タイトルのプロパティを開きます。
タイトルのプロパティの右上、工具アイコンをクリックすると、映像プロパティが開きます。
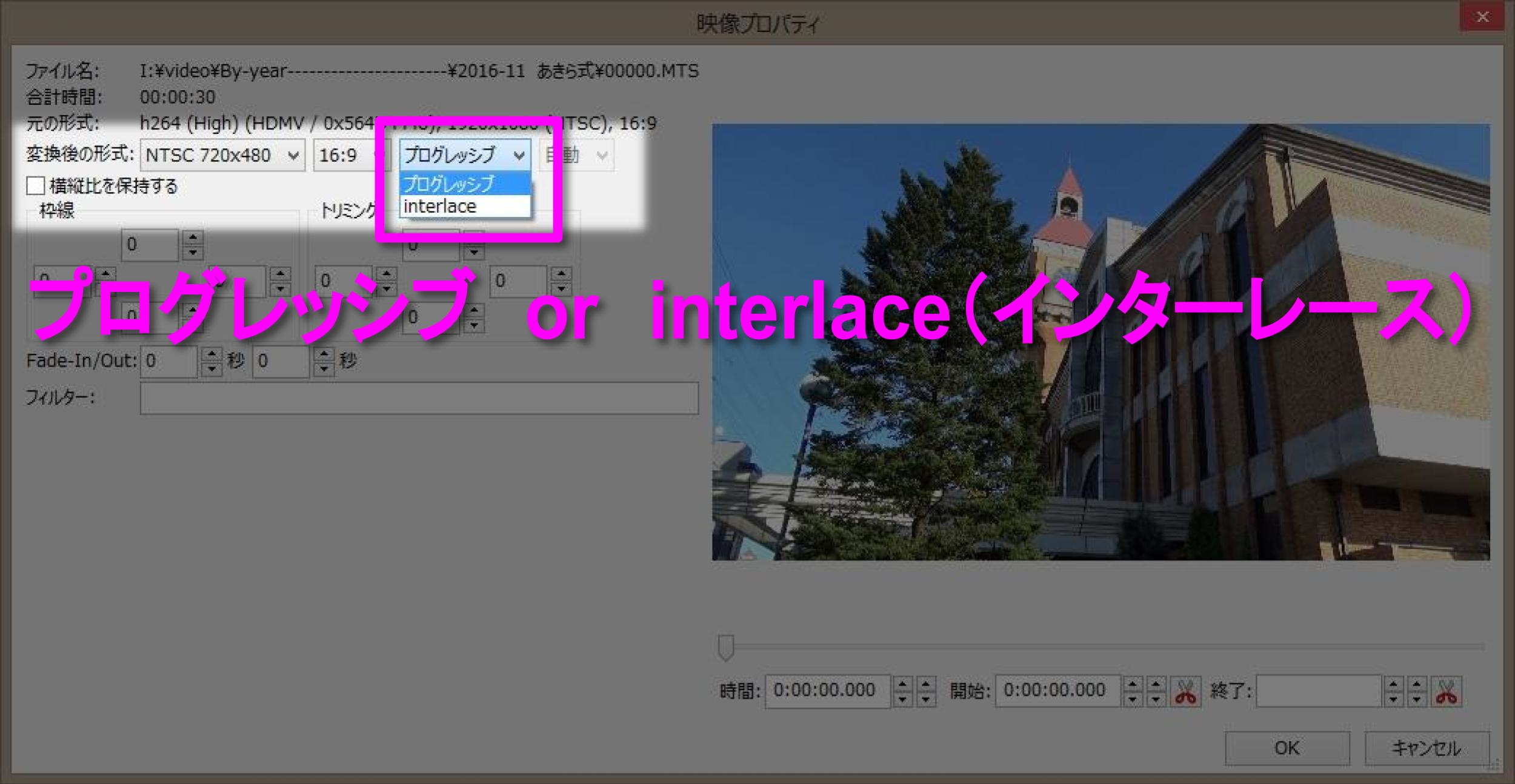
映像プロパティの上から4番目「変換後の形式」にて、プログレッシブとinterlace(インターレース)を選択できる項目があるので適宜選択し、オーサリングをリトライしてみてください。
まとめ
DVDは片面1層で4.7GB、片面2層で8.5GBと容量に限りがあります。
収録したい動画の内容や時間によってビットレートをうまく調整し、適切な画質を見つけ出してオーサリングしてみてください。
 Copyright secured by Digiprove © 2020-2022
Copyright secured by Digiprove © 2020-2022 


