WordPressの知識を今日も少しづつ少しづつ習得し、ブログ構築に励む初心者ブロガーのゆんずです。
そんな僕ですが、ブログを始めて1年が経ち、WordPressで記事を書くのに少しは慣れてきました。
ブログを作るとき、調べものをしたり画像を探したりと、ネットで検索しながら作業をすると思いますが、できるだけその時間は減らしたいもの。
欲しい情報が見つからないと、集中力は切れるし頭の中はモヤモヤするしでいいことありません。
そこで、今回紹介するのはブログを書く作業の効率アップのために知っておきたい「ちょっとしたコツ」を3つご紹介します。
ブログ初心者の僕はPC初心者でもあるんですが、これらのちょっとしたコツを使いこなすようになって、だいぶ作業がはかどるようになりました。
ブログを始めてすぐの君!
ぜひ参考にしてみてね!
Google検索のツール設定
もはやネットで調べものをするとき、なくてはならないツール「Google検索」ですが、特にWordPressのプラグインや、CSSのカスタマイズなどは、古い記事を参考にすると間違いが起きてしまったり、バージョンが違うことで、非常にわかりづらくなったりすることがあります。
そこで、検索するときに、新しい情報を表示するちょっとした設定のコツがあります。
まずは、いつものようにブラウザを立ち上げるか、新しいタブを開いて、キーワードを入力し、検索します。
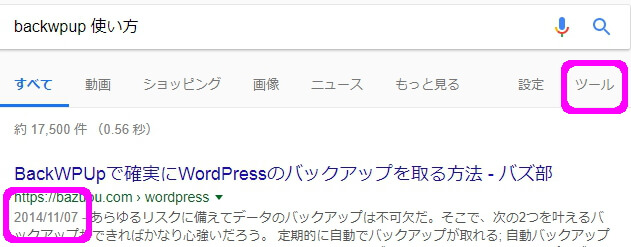
検索結果表示画面の左端に、こんな感じで日付けが出てますね!
これを検索した日は2018年2月ですから、3年以上前の記事ということです。
ここで、右上にある「ツール」をクリックします。

そうすると、このようなツールバーが出てきます。
この中の真ん中にある、「期間指定なし」をクリックすると、
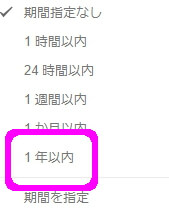
こんな表示が出てくるので、ここでは例として、「1年以内」をクリックしてみます。
そうすると…
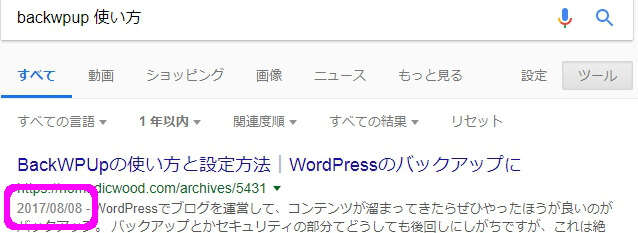
このように、1年以内の新しい検索結果を表示できます。
僕が最初WordPressを始めて1番困ったのは、プラグインなどの設定方法です。
検索すればほんと、山のように情報が出てくるのはありがたいんですけど、バージョン違いだったり、日本語化される前のものだったり、参考にしようとしても項目や名前が違っているのでよく困ってました。
でも、こうして期間を限定して検索することで、古い情報に惑わされずに済むので、ぜひ覚えておいてください。
長文からキーワードを探し出すショートカット機能
検索した先で探しているキーワードがなかなか見つからなかったり、CSSのカスタマイズで変更したい場所を見つけ出すのに大変な思いをしたことはありませんか?
そんな時はキーボードの「Ctrl」キー+「F」を押しましょう!
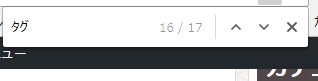
こんな感じで右上に検索バーが出てくるので、探したいワードを入力。
そうすると…

こんな感じで、一致するワードの色が変わって表示され、右の上下の矢印で順番に表示することができます。
Windowsのショートカット機能のひとつ。
ブラウザ以外でも使えるので、とっても便利です!
ちなみに、「Ctrl」+「Z」でひとつ前に戻ることができます。
これも便利ですよ!
キャプチャーソフト
見つけた情報を参考に記事を書くとき、タブを切り替えたり、ウィンドウを複数開いたりすることもあると思いますが、間違って消してしまったり、全画面になってしまったりと、わずらわしい思いをしたこと、ありませんか?
そんなときはキャプチャーソフト「Rapture」を使いましょう。
このソフトは、PC画面の任意の場所を自由にキャプチャー出来て、そのキャプチャーしたウィンドウ部分が1番手前に表示されるようになってます。
なので、メモ代わりに使えますし、簡易的にですが線を引いたり文字を書いたり、もちろん保存方法も簡単。
無料で動作も軽い。
めっちゃ便利です。
インストール

↑上のサイトにアクセスして左下の「ダウンロードへ」をクリック、任意の場所にダウンロードします。
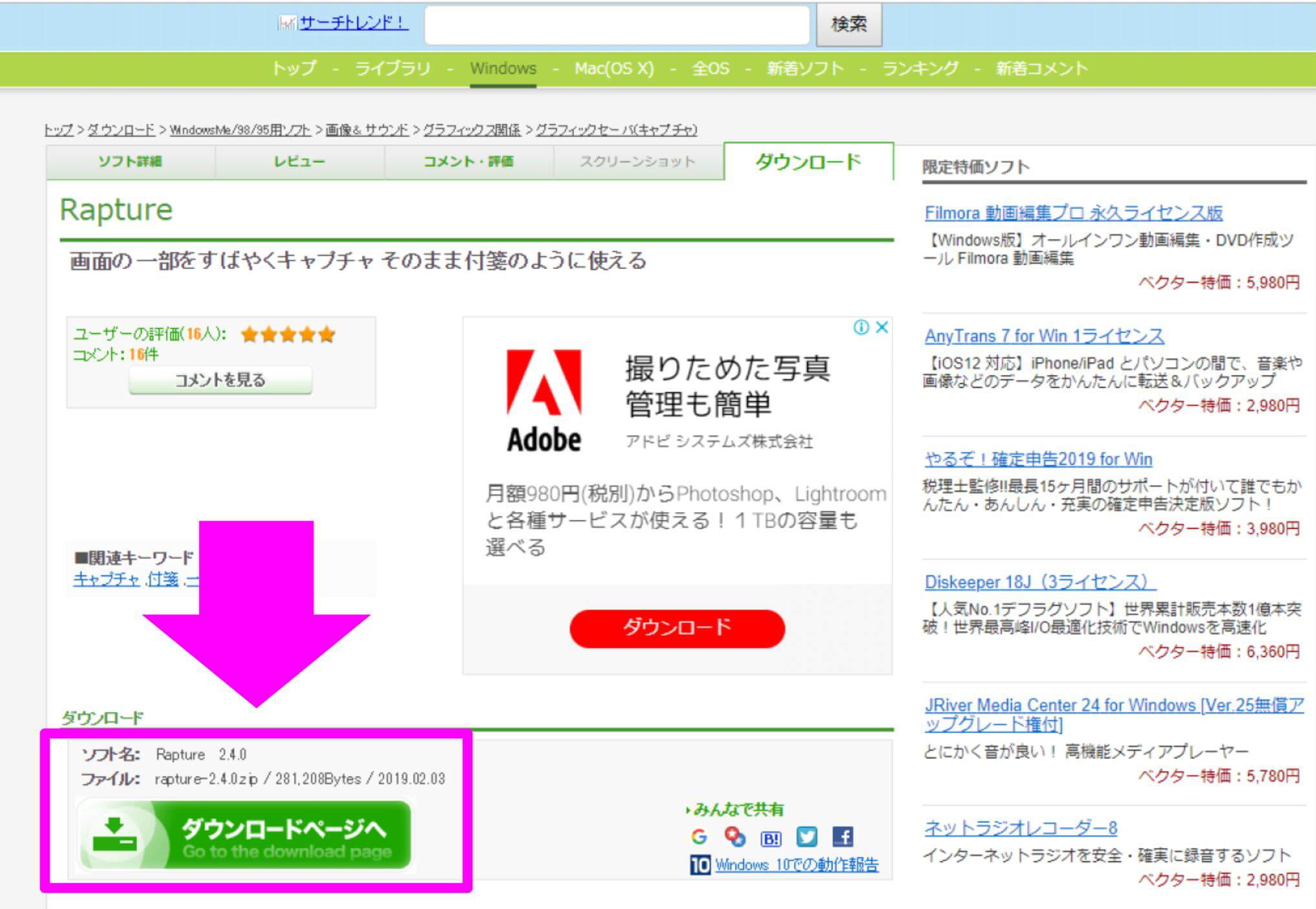
zipファイルを解凍して、開いたフォルダの中の「rapture.exe」を右クリック、使いやすいように「タスクバーにピン留め」しておきます。
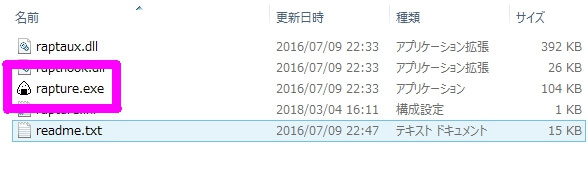
使い方
使い方は超簡単です。
raptureを起動すると、カーソルがおにぎりマークになるので、切り出したい場所をドラッグするだけです。
新しく立ち上がったウィンドウは自由に動かせて、常に最前面に表示されるため、こんな感じでメモ代わりに使うことができます。
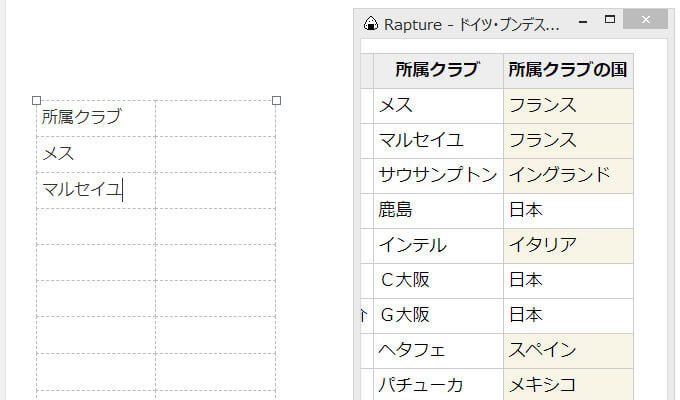
保存方法
キャプチャーした画像を保存したい場合、ウィンドウの中で右クリック「ファイル→保存」で任意の場所に保存できます。
簡単ですね!
描画方法
もうひとつ便利な機能は「描画機能」です。
保存した画像に文字を入れたり、四角で囲んだりできるので、簡単な説明などであれば、わざわざ画像加工ソフトを開く必要がなくなります。
上のインストールの説明画像も「rapture」を使って作成しました。
手書きで囲む場合は、キーボードの「Ctrl」キー+ドラッグで自由に線が描けます。
綺麗な四角で囲みたい場合、まず「Ctrl」+「Shift」を押しっぱなしにして、ドラッグで線を引き、一旦左クリックを離して同じ場所からドラッグ、を繰り返せば綺麗な四角が描けます。
おすすめの設定
僕の使い方は、メモ代わりに使うことが多いので、キャプチャーと同時にPCに画像を保存する自動保存にはしていません。
右クリック「設定」から設定画面に入ります。
全般
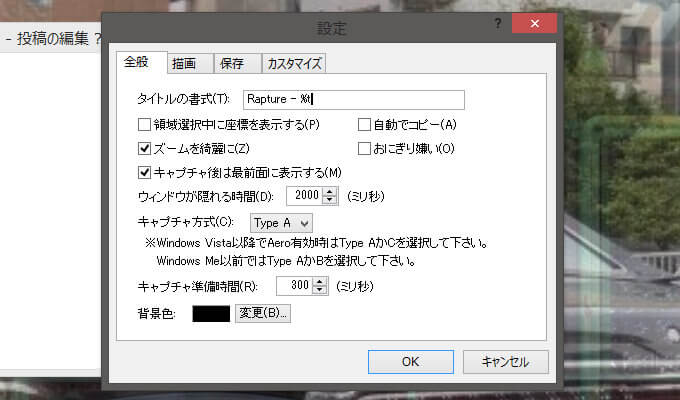
「おにぎり嫌い」というのは、rapture起動時にカーソルがおにぎりじゃなくなる設定です
。
僕はおにぎり大好きなのでチェックしてません。
描画
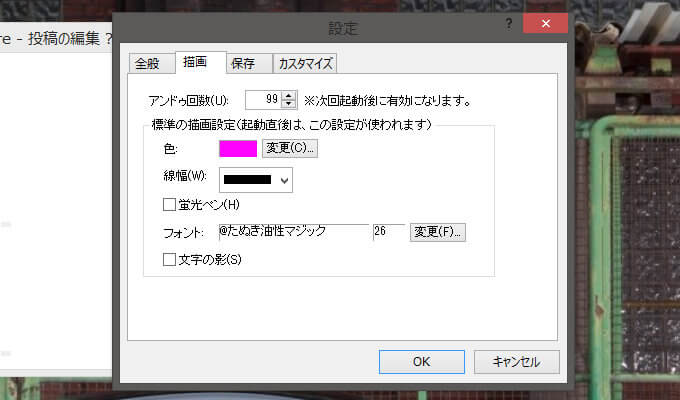
- 四角で囲んだ時に目立つように色を変更。
- 同様に線幅を太くしました。
- フォントを好きなフォントに変更しました。
保存
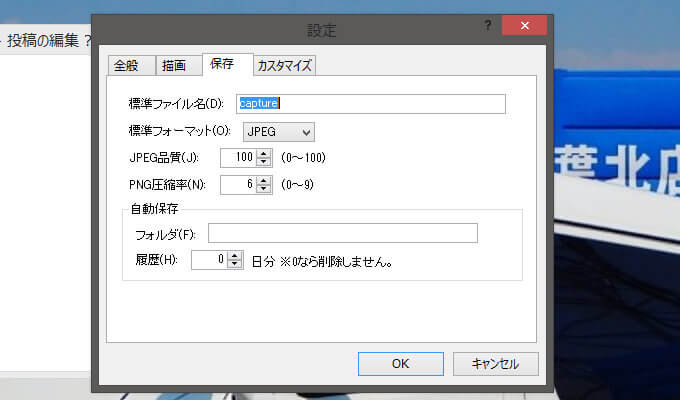
- 標準ファイル名を変更。
- 標準フォーマットをスタンダードなJPEGに。
- 画質は綺麗な方がいいので品質を100に。
カスタマイズ
デフォルトのままです。
まとめ
以上が、僕が普段使っている「ちょっとしたコツ」です。
- Google検索の期間指定検索
- ショートカットキー「Ctrl」キー+「F」のキーワード検索
- メモ代わりに使えるキャプチャーソフト「Rapture」
PCに標準で搭載されているものや、ブラウザ、WordPressでも便利機能はたくさんあるので、自分で使い勝手がいいなと思ったものはどんどん活用して、効率的に作業しましょう!
 Copyright secured by Digiprove © 2018-2019
Copyright secured by Digiprove © 2018-2019 
