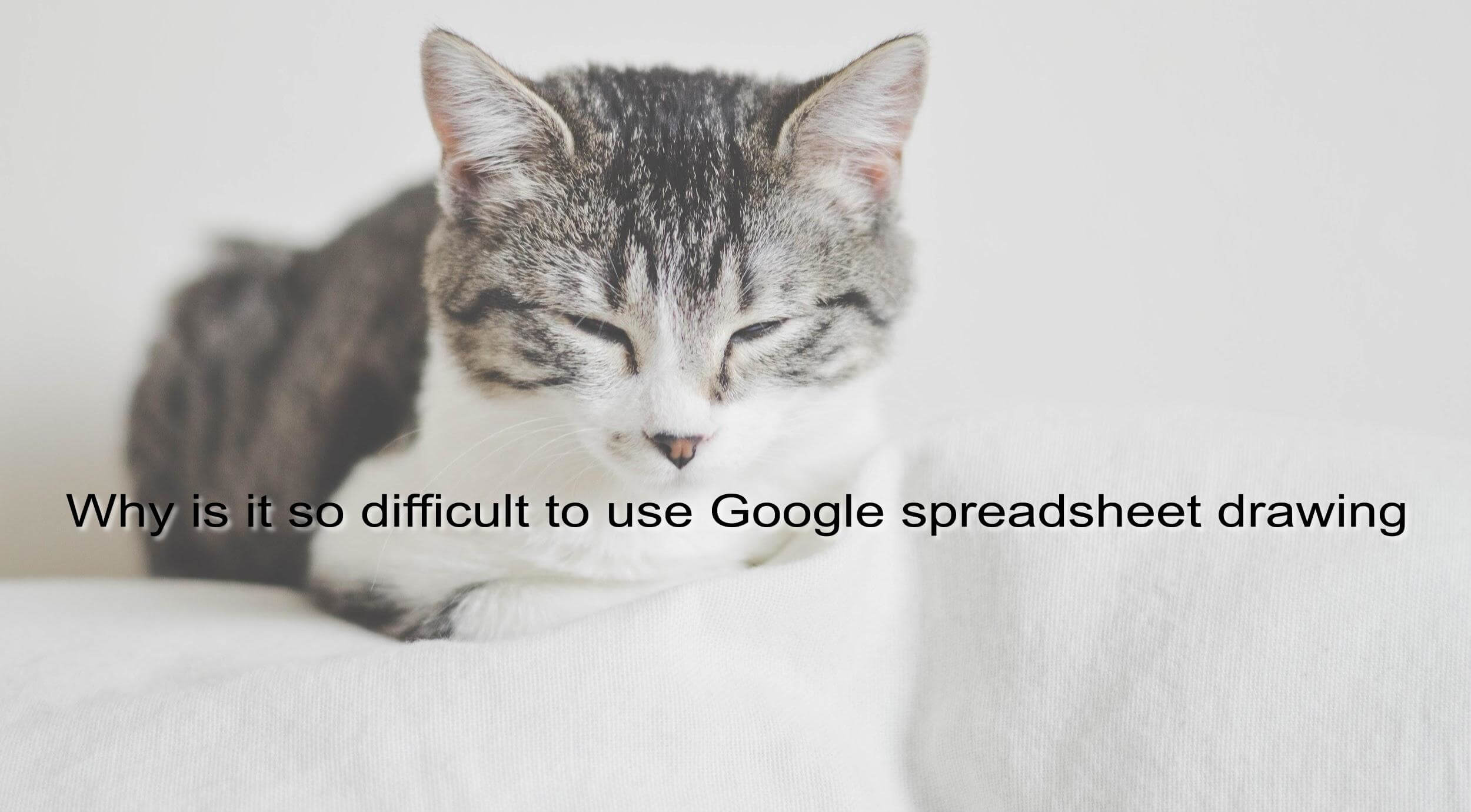「Googleスプレッドシートの図形描画が使いにくい…」
Googleスプレッドシートは大変利便性の高い表計算アプリケーションですが、ツールバー内からアクセスできる図形描画が使いにくいと感じる方が多いようです。
そこでこの記事では、Googleスプレッドシートの図形描画が使いにくい理由を解説し、その解決策を示しています。
編集作業の効率化にお役立てください。
Google図形描画とGoogleスプレッドシート・Googleドキュメントの関係性
最初に、Google図形描画とGoogleスプレッドシート・Googleドキュメントの関係性からお話ししておきます。
というのも、まずここを明確にしておかないと、なぜGoogleスプレッドシートの図形描画が使いにくいのかがいまひとつハッキリしないのです。
では、GoogleのオンラインアプリケーションにおけるGoogle図形描画の位置付けを見てみましょう。
Googleのオンラインアプリケーション一覧
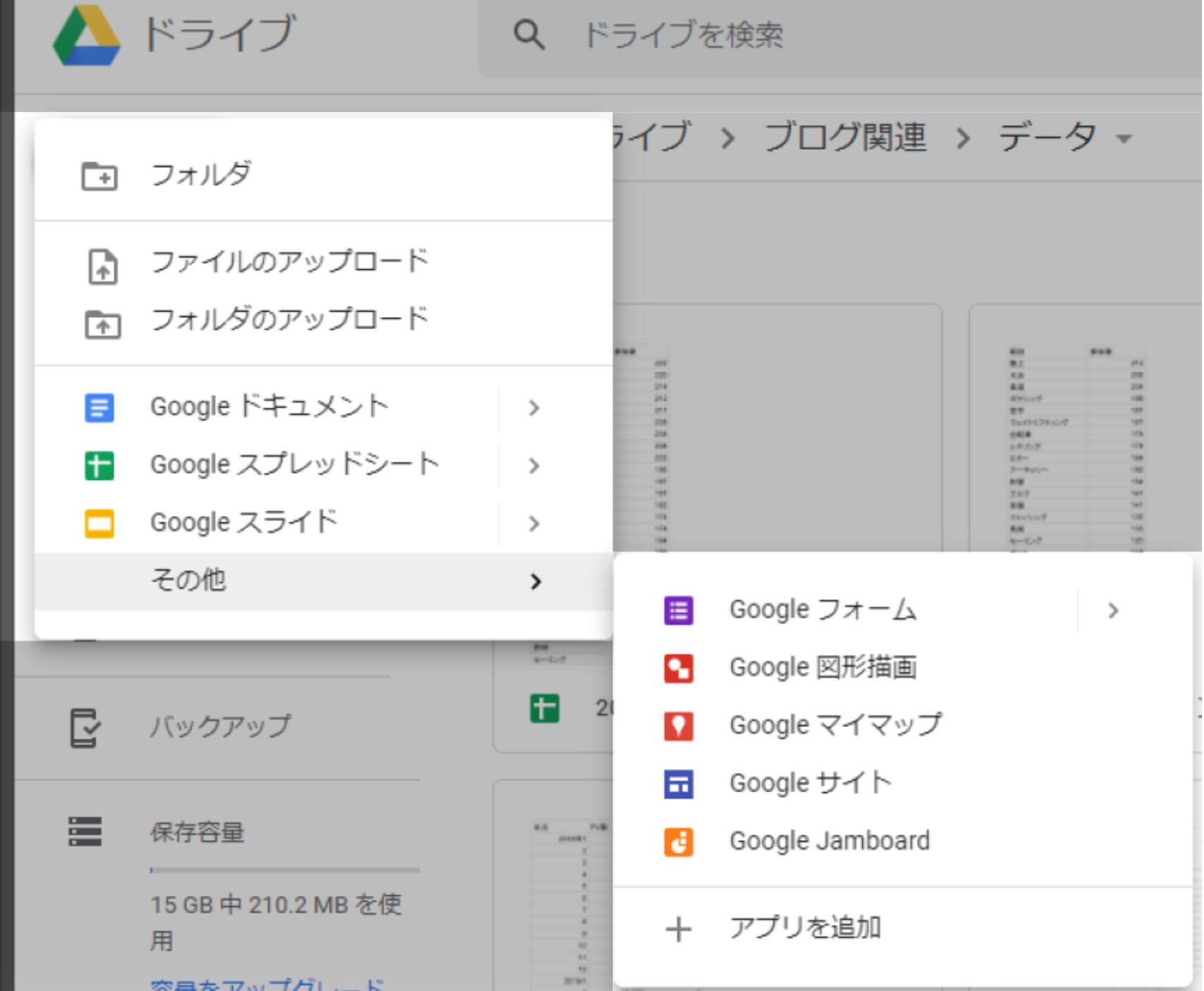
上の画像はGoogleドライブでファイルを新規作成するときのメニューですが、このようにGoogleのオンラインアプリケーションの一覧を見ることができます。
- Googleドキュメント
- Googleスプレッドシート
- Googleスライド
- Googleフォーム
- Google図形描画
- Googleマイマップ
- Googleサイト
- Google Jamboard
Google図形描画は「その他」のアプリケーションに分類されていますが、その位置付けは決しておまけ的な機能ではなく、このようにGoogleドキュメントやGoogleスプレッドシートと同等の位置付けのアプリケーションであることがわかりますね。
各アプリケーションの機能の詳細はこちらをご参考に。>>>Google図形描画(旧Google Drawing)の特徴と使い方を総まとめ
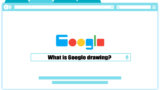
Google図形描画へのアクセス方法は2種類ある
今お話ししたように、Google図形描画はGoogleドキュメントやGoogleスプレッドシートと同等のアプリケーションであり、Googleのオンラインツールの中でも極めて重要な位置付けのアプリケーションです。
しかし、Google図形描画へのアクセスの仕方によっては、その機能の一部しか使えないことになってしまいます。
というのも、Google図形描画へのアクセス方法は2種類あり、例えばGoogleスプレッドシートから直接図形描画へアクセスすると、その図形描画は「簡易版の図形描画」となるため、記事冒頭でお話ししたような「Googleスプレッドシートの図形描画は使いにくい」という状況に陥るのです。
そこで次の章では、Google図形描画へのアクセス方法をご紹介しましょう。
この章を読むことで、Google図形描画の機能を100%使えるようになります。
Google図形描画へアクセスする方法は2種類ある
Google図形描画へのアクセス方法は大きく分けると2種類あり、ひとつめはGoogleスプレッドシートなどのアプリケーションから直接図形描画へアクセスする方法、ふたつめはGoogleドライブから図形描画へアクセスする方法です。
それぞれ画像付きでご紹介していきましょう。
Googleスプレッドシートから図形描画へアクセスする方法
Googleスプレッドシートから図形描画へアクセスする方法は以下の手順です。
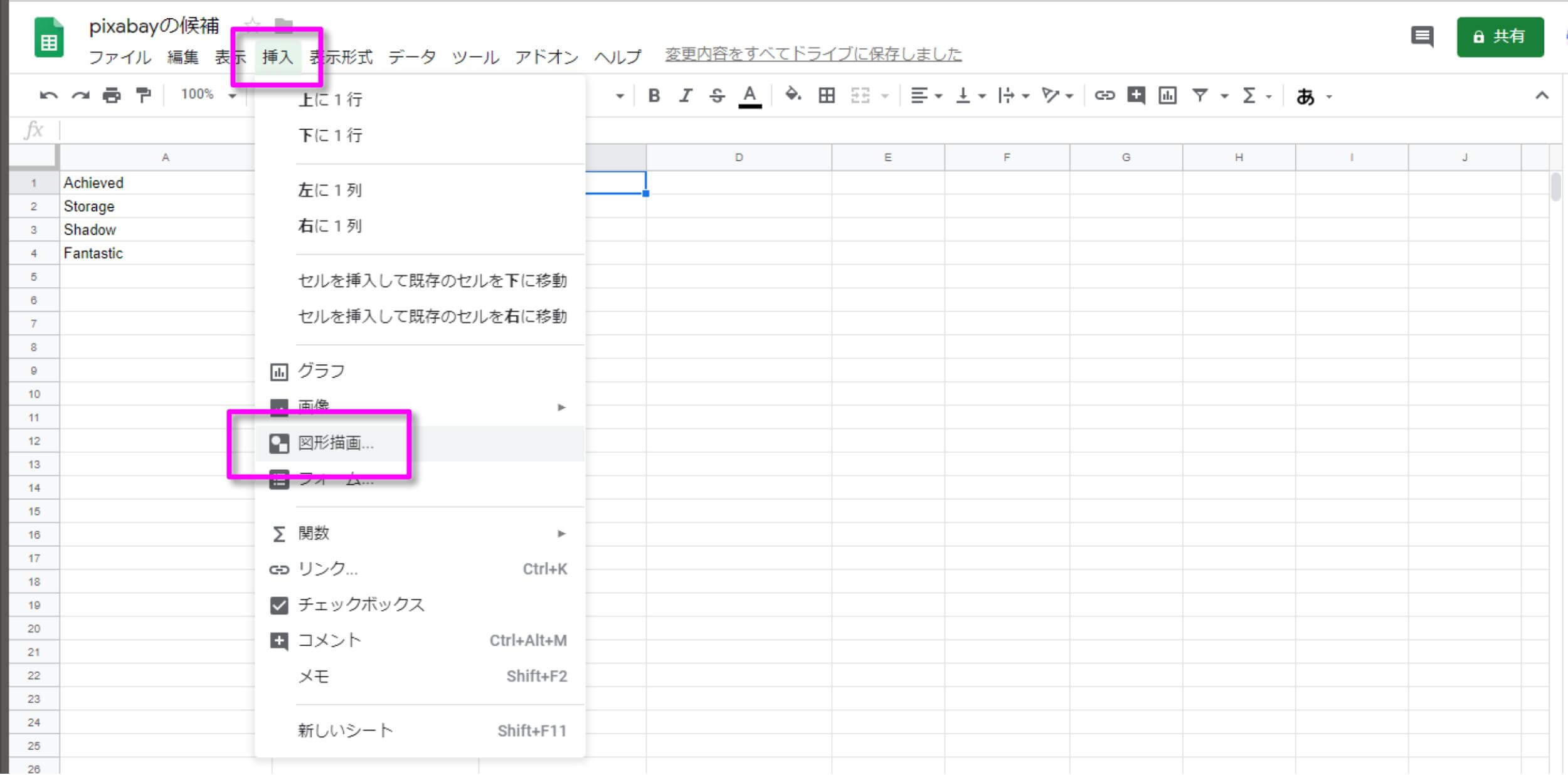
Googleスプレッドシートの上部ツールバー内「挿入」→「図形描画」と進むと図形描画の編集画面へアクセスできます。
Googleドキュメントから図形描画へアクセスする方法
Googleドキュメントから図形描画へアクセスする方法は以下の手順です。
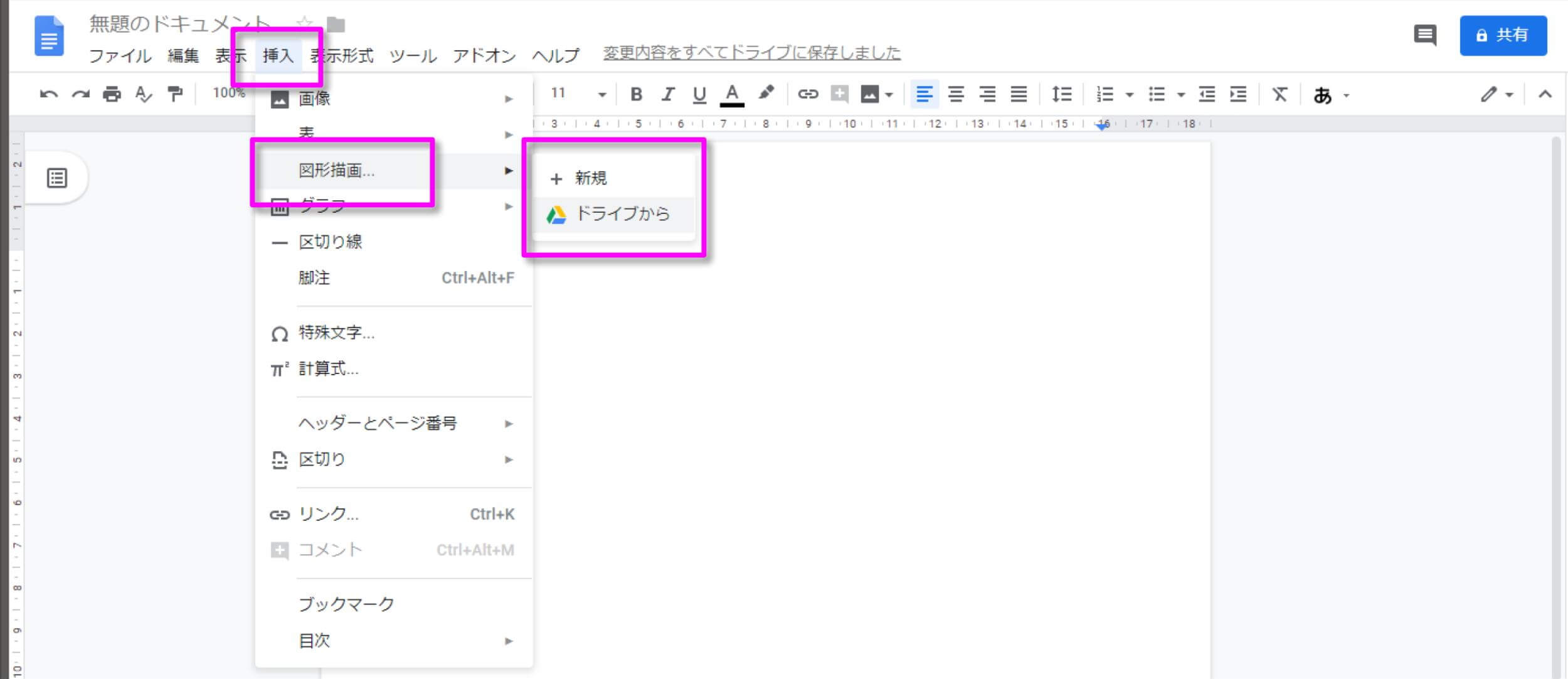
Googleドキュメントの上部ツールバー内「挿入」→「図形描画」と進むと図形描画の編集画面へアクセスできます。
Googleドライブから図形描画へアクセスする方法
Googleドライブから図形描画へアクセスする方法は以下の手順です。
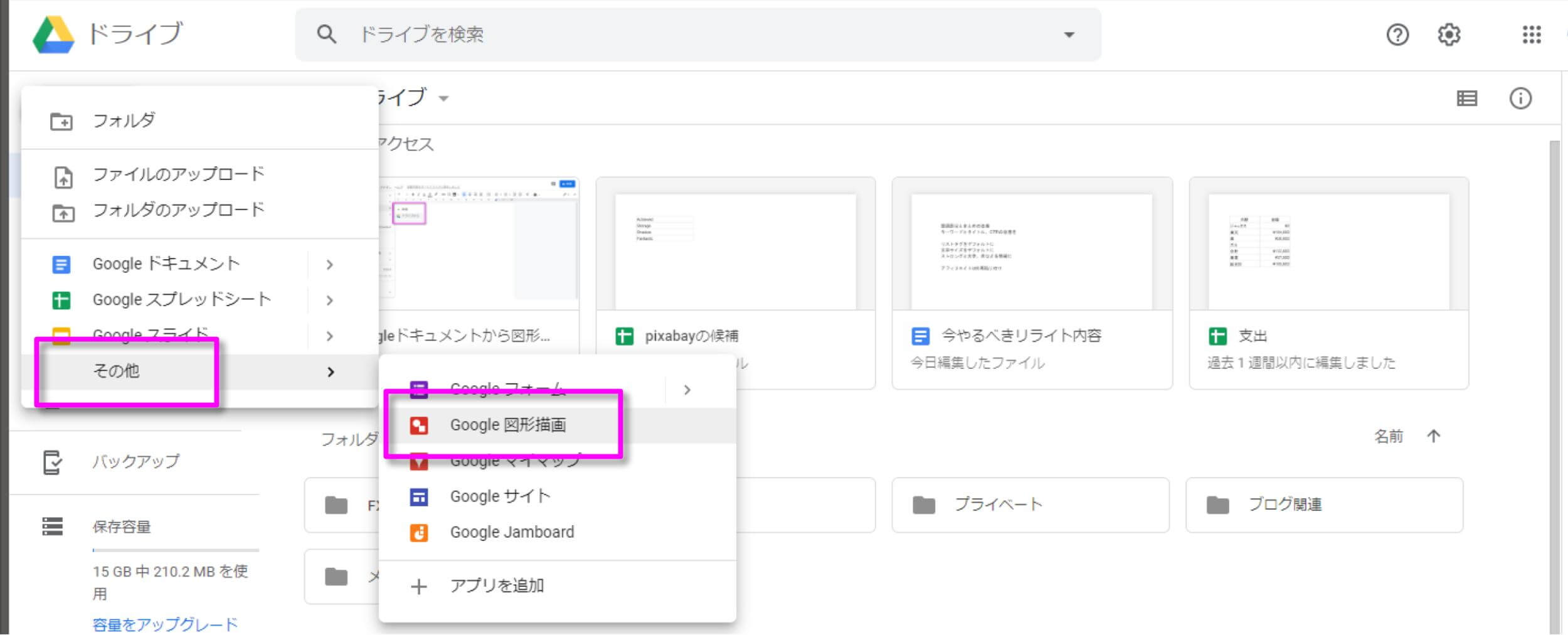
Googleドライブの左上「新規」→「その他」→「Google図形描画」と進むと、Google図形描画の編集画面へアクセスできます。
Google図形描画と図形描画の違い
以上の方法から「Google図形描画」へアクセスできるわけですが、前の章でお話ししたように、Googleスプレッドシート・Googleドキュメントから直接アクセスできる「図形描画」では機能が制限されます。
こちらの2枚の画像を見比べてみてください。

Googleスプレッドシートからアクセスした「図形描画」のツールバー

Googleドライブからアクセスした「Google図形描画」のツールバー
上がGoogleスプレッドシートから、下がGoogleドライブからアクセスしたツールバーですが、Googleスプレッドシートからアクセスした図形描画には「印刷」「書式を貼り付け」「リンクを挿入」「コメントを追加」「書式設定オプション」、さらには上部の「ファイル」や「編集」といったメインのツールバーがありません。
この違いはどういうことかと言うと、GoogleスプレッドシートやGoogleドキュメントからアクセスできるのは「図形描画」、Googleドライブからアクセスできるのは「Google図形描画」であるということです。
もうお気付きかと思いますが、両者にはともに図形描画という名称が入っているものの、そこに「Google」がついているかついていないかでその位置付けは大きく異なるということなのです。
とても紛らわしい話しですが、今ご紹介したツールバーの機能以外にも違いがあります。
例えば、Google図形描画で編集した画像ファイルは、Googleドライブ内に独立したファイルとして保存されるため、後から直接アクセスして編集することが可能です。
しかし、図形描画で編集した画像ファイルは、Googleドライブ内に独立したファイルとして保存されないため、後から編集しなおしたい場合は経由元のGoogleスプレッドシートないしGoogleドキュメントからでないと開くことができません。
ということで、「Googleスプレッドシートからアクセスできる図形描画はなぜ使いにくいのか」という問いの答えは、「図形描画はGoogle図形描画と異なり、機能が制限された簡易のアプリケーションであるため」となります。
Google図形描画で編集した画像をGoogleスプレッドシートで使う方法
今お話ししたように、Googleスプレッドシートからアクセスできる図形描画では機能が制限されるというデメリットがありますが、しかしひとつメリットもあります。
それは、図形描画で編集した画像はそのままスプレッドシート上に挿入することができるということです。
というのも、GoogleドライブからアクセスするGoogle図形描画では編集機能をフル活用できますが、その画像をGoogleスプレッドシートで使うには、一旦ローカルに画像ファイルとして保存するという手間が出てくるのです。
ですので、高度な編集をしたい場合はGoogle図形描画、簡単な編集の場合は図形描画でという風に使い分けを行うと、より効率的な編集作業が可能になるでしょう。
ということで、Google図形描画で画像をローカルに保存する方法はこちらからどうぞ。>>>Google図形描画の使い方・画像ファイルを読み込む&保存する方法

まとめ
- Googleスプレッドシートからアクセスできるのは簡易版の「図形描画」であるため使いにくいと感じる
- 機能をフル活用するにはGoogleドライブから「Google図形描画」
とは言え、Google図形描画の簡易版となる図形描画でも、大きなこだわりがなければ充分に使える機能が備わっているので、上手に使い分けをして編集作業を進めてください。
なお、図形描画では不可能な図形を透過させる方法はこちらをどうぞ。>>>Googleスライドで図形を透過させる方法

 Copyright secured by Digiprove © 2019
Copyright secured by Digiprove © 2019