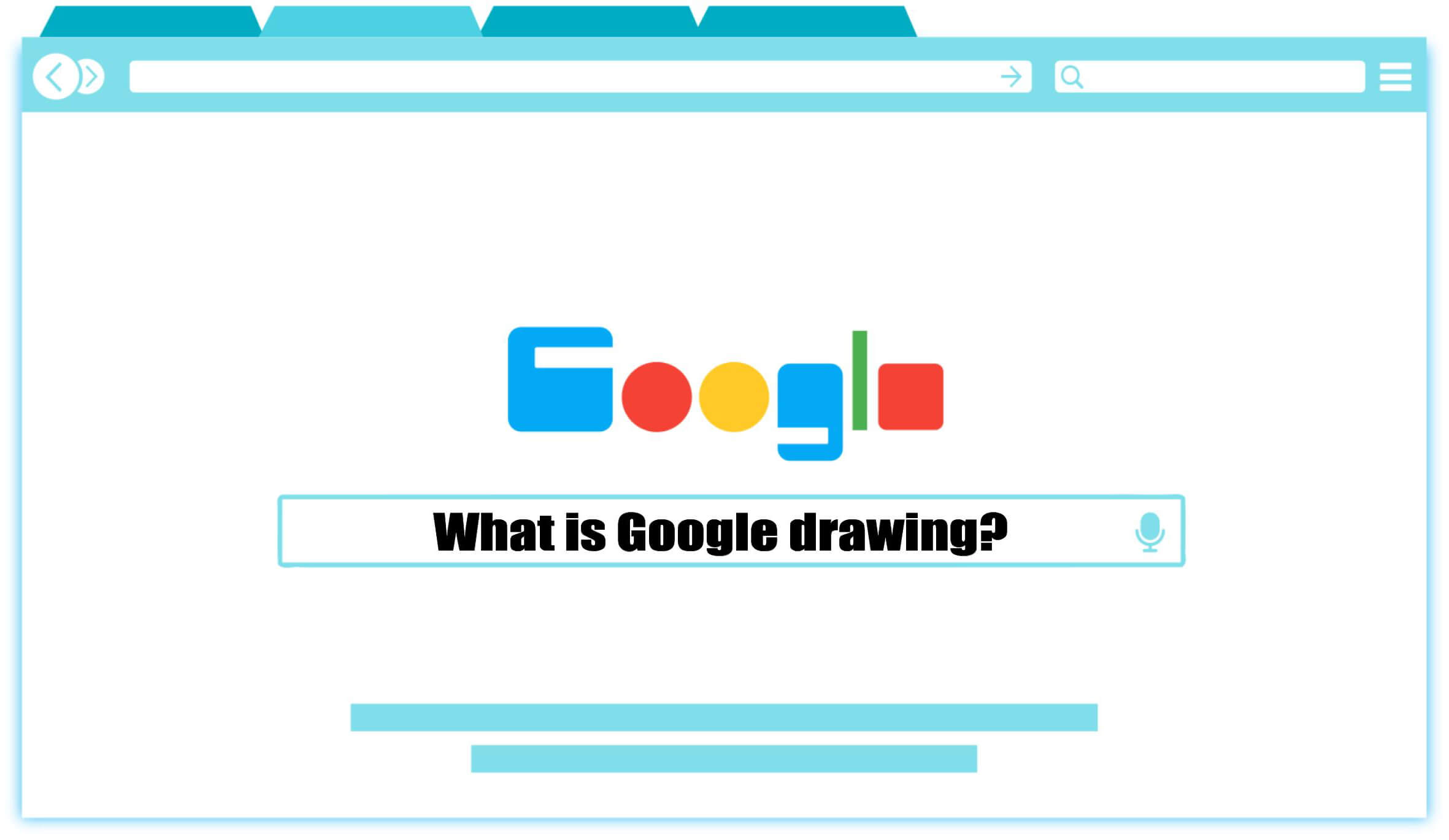「あなたは画像編集ソフトを使いこなせていますか?」
どうも、お気楽画像エディターのゆんずです。
現在では、画像編集ソフトはWindowsやMac、PCやスマホといった使用環境によって多種多様な選択肢が用意されていると思いますが、その機能を使いこなせている方は果たしてどれくらいいるでしょうか。
普段のあなたは、「いつも使う機能は決まっている」「毎回Google先生に聞きながら編集するため時間がかかってしまう」といった宝の持ち腐れ状態になっていませんか?
そこでこの記事では、簡単に使いこなせる画像編集ツールの代表として、近年注目されているGoogleのオンラインアプリケーション「Google図形描画(旧GoogleDrawing)」の概要を詳しくご紹介。
「超高機能じゃなくていいからとにかく簡単に使いやすいものがいい」「文章を書くのは得意なんだけど画像編集はちょっと苦手…」という方はぜひ参考にしてみてください。
この記事を読むことで、苦手だった画像編集を得意分野に変えることができますよ。
Google図形描画とは?
では最初に、「Google図形描画とはいったい何なのか」という根本的な部分をスッキリさせておきましょう。
Google図形描画とは、Googleが無料で提供しているオンラインアプリケーションです。
今ではGoogleから様々なオンラインアプリケーションがリリースされていますが、Google図形描画はそのオンラインアプリケーションの中のひとつという位置付けとなっています。
何はともあれ、こちらの画像をご覧ください。
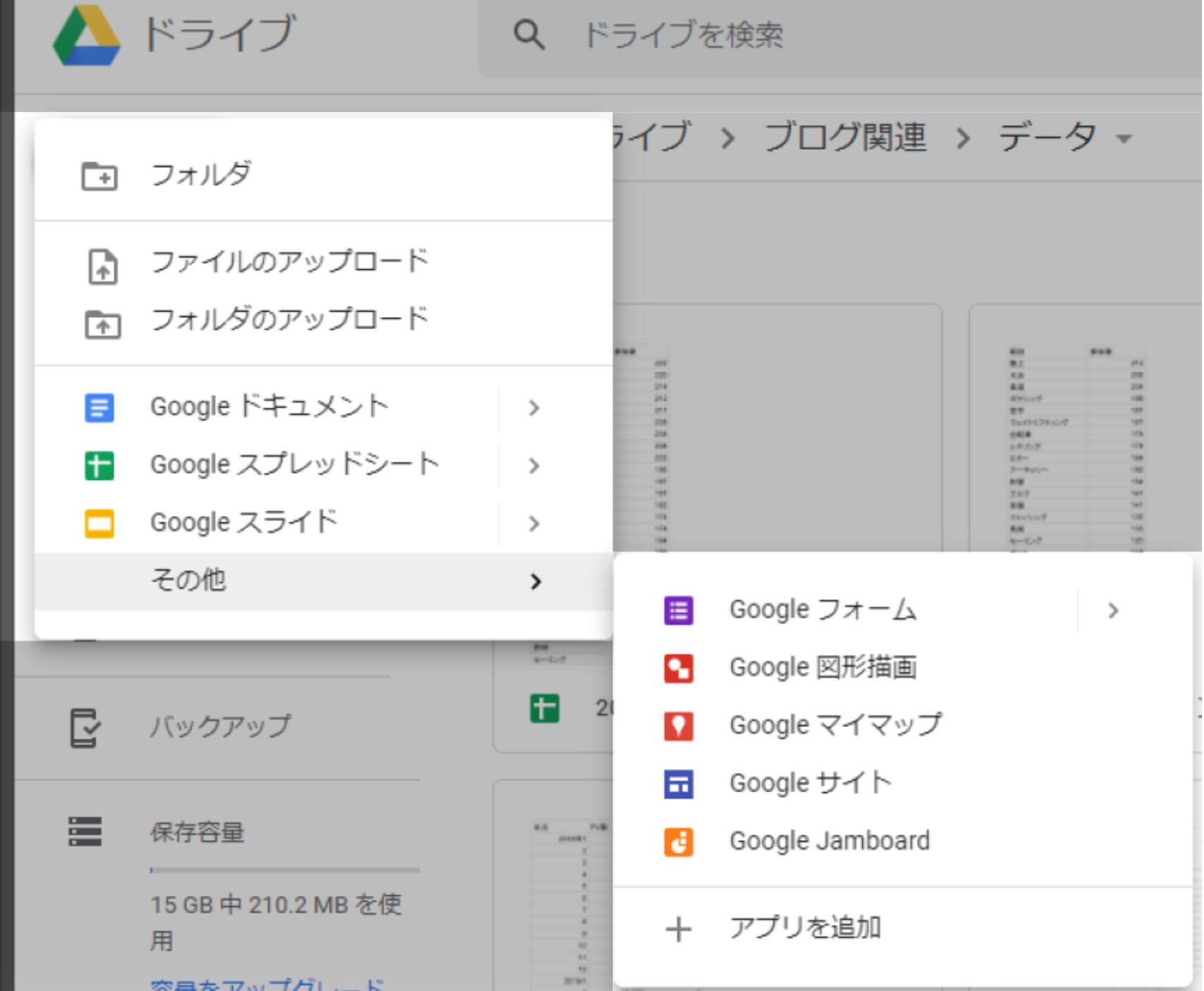
上の画像はGoogleドライブというオンラインストレージサービスの画面ですが、左上にあるファイルの新規作成ボタンを押すと、このようにアプリケーションの一覧を見ることができます。
各アプリケーションの機能は以下の通りです。
Googleドキュメント
Googleドキュメントとは、ブラウザ内で文書作成ができるアプリケーションです。
わかりやすいところで言うとMicrosoft OfficeのWordと同じ位置付けとなり、GoogleドキュメントとMicrosoft Wordには互換性があります。
したがって、Microsoftのワードで作成した文書ファイルをGoogleドキュメントにアップロードしたり、逆にGoogleドキュメントで作成した文書ファイルをダウンロードしてMicrosoftのワードで使うことが可能です。
Googleスプレッドシート
Googleスプレッドシートとは、ブラウザ内で使える表計算アプリケーションです。
こちらはMicrosoft OfficeのExcelと同じ位置付けとなり、GoogleスプレッドシートとMicrosoft Excelには互換性があります。
ですので、Microsoftのエクセルで作成したファイルをGoogleスプレッドシートにアップロードしたり、逆にGoogleスプレッドシートで作成したファイルをダウンロードしてMicrosoftのエクセルで使うことが可能です。
Googleスライド
Googleスライドとは、ブラウザ内で使えるプレゼンテーションアプリケーションです。
こちらはMicrosoftのPowerPointと同じ位置付けとなり、上のふたつと同様、GoogleスライドとMicrosoft PowerPointには互換性があります。
したがって、Microsoftのパワーポイントで作成したファイルはGoogleスライドにアップロードできますし、逆にGoogleスライドで作成したファイルをダウンロードしてパワーポイントで使うこともできます。
ということで、今ご紹介した3つのオンラインアプリケーションは以下のように定義することができます。
| Microsoft | ||
|---|---|---|
| 文書 | Microsoftワード | Googleドキュメント |
| 表計算 | Microsoftエクセル | Googleスプレッドシート |
| プレゼンテーション | Microsoftパワーポイント | Googleスライド |
Googleフォーム
Googleフォームとは、ブラウザ内で問い合わせやアンケートなどのフォームを作成できるアプリケーションです。
「お問い合わせ」や「アンケート」などのフォームは企業やホームページの運営者にとって必須アイテムですが、Googleフォームを使うことで簡単にフォームを作成することができます。
Google図形描画
Google図形描画とは、ブラウザ内で画像や図形を編集できるアプリケーションです。
Google図形描画へはGoogleドライブからはもちろん、Googleドキュメント、Googleスプレッドシート、Googleスライドからも簡単にアクセスできるので、Googleのオンラインアプリケーションの中でも重要な位置付けとなっています。
Googleマイマップ
Googleマイマップとは、Googleマップで自分の好きな場所を保存・編集できるアプリケーションです。
Googleマップでは、自分のお気に入りの場所を保存しておく方法がいくつか用意されていますが、Googleマイマップはそのうちのひとつの機能となります。
Googleサイト
Googleサイトとは、ホームページの作成が行えるアプリケーションです。
通常、ホームページの作成にはHTMLなどの専門的な知識が必要ですが、Googleサイトには様々なテンプレートと機能が用意されており、それらを使うことで簡単にホームページの作成ができます。
Google jamboard
Google jamboard(ジャムボード)とは、オンライン上でホワイトボードが使えるアプリケーションです。
例えば離れた場所にいる者同士で会議をする場合など、ホワイトボードを使うことでより視覚的・直観的に共有できるため、より効率的に、よりクリエイティブにディスカッションすることが可能です。
このように、検索エンジンやGoogleマップなどでよくお世話になっているGoogleですが、特に近年は今ご紹介したようなGoogleドキュメントやスプレッドシートなどのオンラインツールが充実しており、その中でもGoogle図形描画はより身近なアプリケーションであると言えます。
では、Google図形描画の本質がわかったところで、次の章ではGoogle図形描画の特徴を順にみていきましょう。
他の画像編集ソフトとの違いがよくわかりますよ。
Google図形描画の特徴まとめ
直観的に誰でも簡単に使うことができる
Google図形描画の特徴のひとつめは、直観的な操作性によって「誰でも簡単に使うことができる」という点です。
というのも、用途はなんにせよ、画像編集などのツールと呼ばれる類のものは「使いやすさ」というものが何よりも大事だと僕は日々思っているわけです。
使いにくさの例に出すのは申し訳ないですが、僕は時々GIMP2というフリーの画像編集ソフトを使います。
このソフト、高機能なのはいいんですが、GIMP2初心者の僕にはとにかく使いにくくて編集が思い通りに進まないんです。
少しこの画像を見比べてみてください。
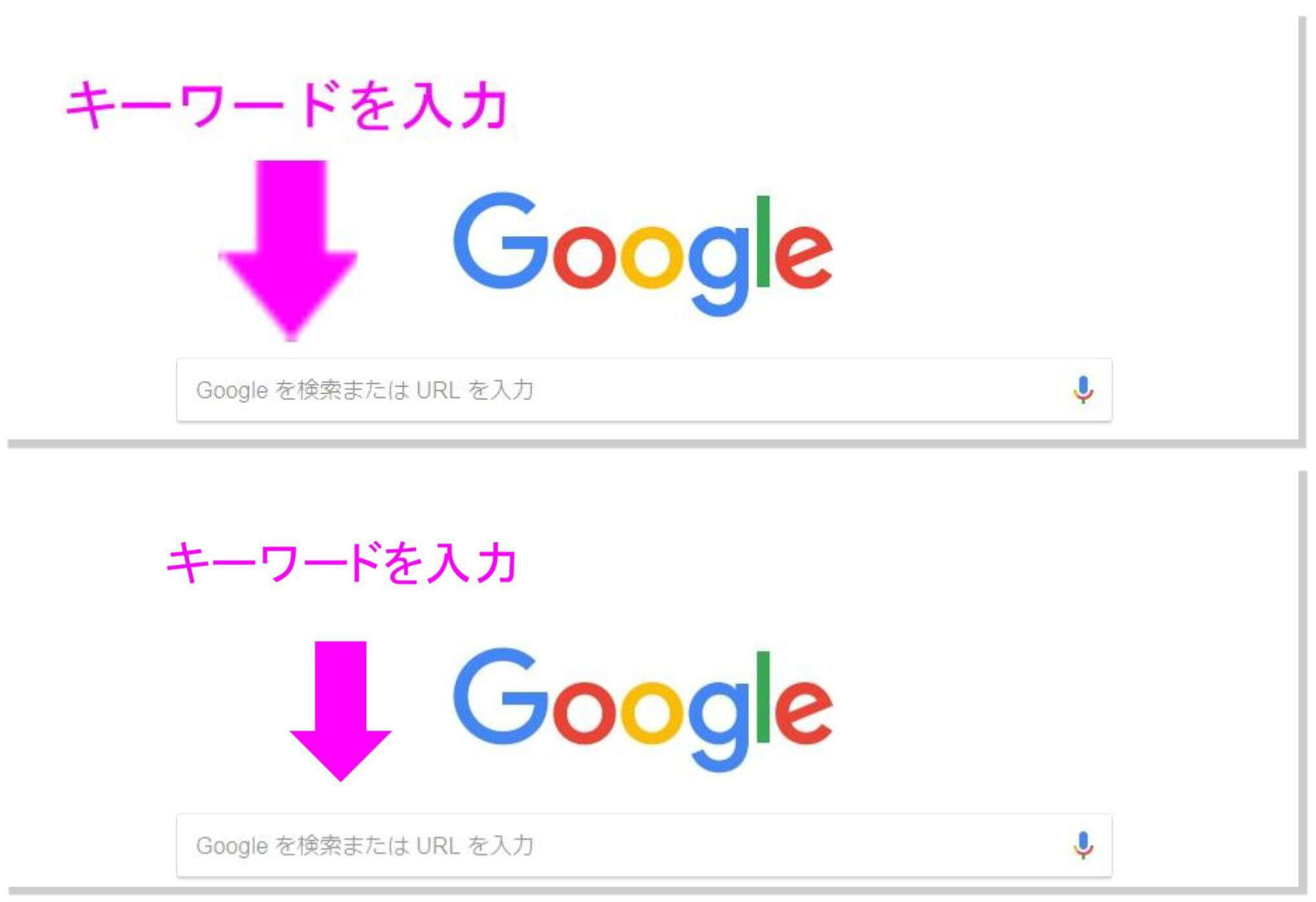
どっちがGIMP2で、どっちかGoogle図形描画で編集したのかわかりますか?
一応正解は上がGIMP2、下がGoogle図形描画ですが、特に大きな違いはありませんよね。
Googleの検索窓に文字と矢印を入れただけの極めてシンプルな画像ですが、Google図形描画では90秒くらい、GIMP2だと7分以上かかりました。
背景画像を挿入し、矢印を書いて、テキストを書いて、というそんなに複雑なことはしてないんですけどね、GIMP2だとたったこれだけで5分以上かかってしまうのです。
確かに、GIMP2にはGoogle図形描画にない様々な機能が備わっているので、画像編集の自由度はかなり異なるでしょう。
しかし、使用する用途によっては、その様々な機能たちがまったく必要ないケースがあるはずです。
そういった場面では、Google図形描画の最大にして最高の強みである「誰でも簡単に直観的に使える」という特長は大いに活躍することになるでしょう。
ブラウザだけで画像編集ができる
Google図形描画の特徴のふたつめは、ブラウザだけで画像編集ができてしまうという点です。
つまり、インターネットが使えるオンラインの環境でさえあれば、いつでもどこでもすぐに画像編集ができるというわけですね。
さらに、ブラウザだけで機能するため、パソコンなどのローカルにソフトなどを新たにインストールする必要がありませんし、Google図形描画で編集した画像はGoogleドライブに保存されます。
ということはつまり、スペックの低いノートパソコンを使用しているケースなど、ローカルストレージになるべく負荷をかけたくない環境では大きなメリットとなりますね。
編集内容を自動で保存してくれる
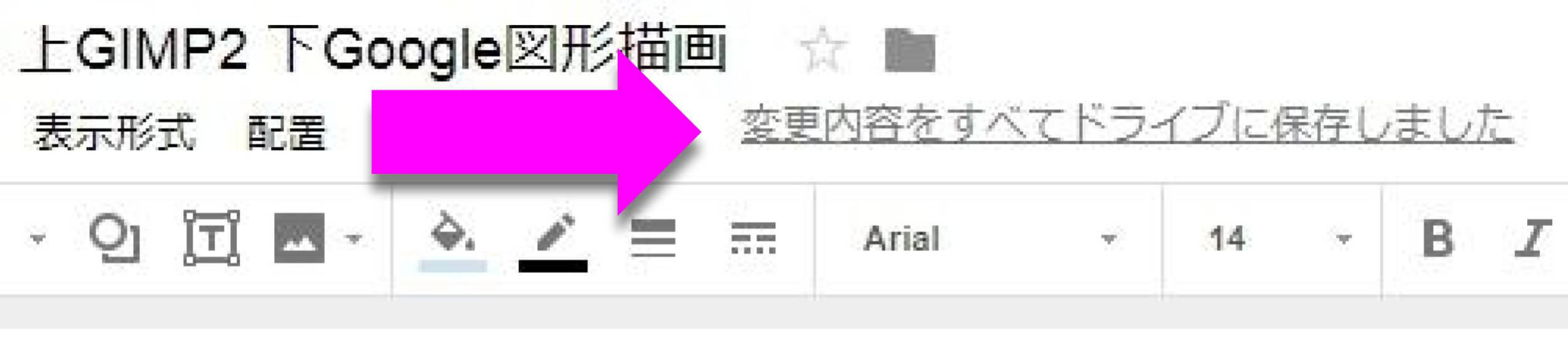
Google図形描画の特徴の3つめは、編集内容が自動で保存される機能がついていることです。
上の画像の矢印を見てもらうとわかりますが、Google図形描画の編集画面では、画像に手を加えるたびに「保存しています」→「変更内容をすべてドライブに保存しました」という自動保存が繰り返されます。
つまり、編集中は常に最新の状態を自動的保存してくれるのです。
これって、とってもありがたいですよね?
画像の編集中、急に編集を中断しなければならなくなったときにはすぐパソコンを閉じることができますし、「保存するのを忘れてた!」なんてうっかりな事態は起きなくなるわけです。
版の履歴で過去の編集内容をすぐ呼び出せる
Google図形描画の特徴の4つめは、「版の履歴」という機能を使うことで過去の編集内容をすぐに呼び出せることです。
下の画像は、Google図形描画の「版の履歴」です。
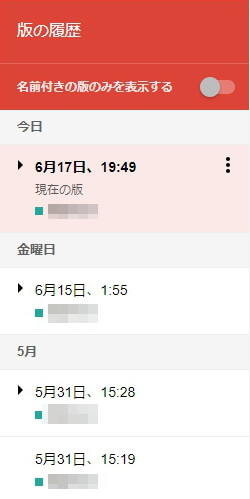
Google図形描画の版の履歴とは、前の章でお話しした自動保存機能による変更履歴の一覧から、過去の編集内容を一瞬で呼び出せる機能です。
版の履歴を呼び出すには「変更内容をすべてドライブに保存しました」というリンクをクリックするだけなので、いわばGoogle図形描画内のタイムマシンのようなものですね。
ここで重要なポイントは、Google図形描画の自動保存機能では「過去のデータが上書きされるわけではない」という点です。
つまり、すべての変更点が履歴として残されているため、版の履歴に表示された日時をクリックすれば「その日時に自動的に保存された画像」を簡単に復元することができるのです。
したがって、「さっきの状態に戻したい」「以前編集した画像を応用したい」といった要望が叶うことになりますし、この機能のおかげでパソコンに使用頻度の少ないファイルを溜めておく必要もなくなるわけですね。
ファイルの共有が簡単にできる

Google図形描画の特徴の5つめは、ファイルの共有が簡単に行えるということです。
というのも、先ほどお話ししたように、Google図形描画で編集した画像ファイルはGoogleドライブというオンラインストレージに保存されます。
ファイルがオンライン上に存在しているということは、編集者本人からすれば違うデバイスでファイルを共有することができますし、編集者以外の人だとしてもファイルの共有が簡単にできるようになるのです。
ですので、例えば「会社や学校で行っていた画像編集を自宅で続きからしたい」、あるいは「自分の編集した画像を他の人に見てもらいたい」といった共有がとてもスムーズに行えます。
画像編集でよく使われる機能がすべて備わっている
Google図形描画の特徴の6つめは、一般的に画像編集でよく使われる機能、必要とされる機能がすべて備わっているということです。
文字入れができる

このように、画像にテキストを表示させる文字入れ程度ならすぐに終わります。
文字の色や大きさ、縦横のバランスはもちろん、枠の太さやグラデーション、影をつけたり、つけた影の濃さや色や角度を調整することも可能。
ちなみに、上の画像は2~3分で作ることができました。
様々な図形や矢印が用意されている

このように、「図形」の項目には図形、矢印、吹き出し、計算式といった豊富な図形が用意されており、さらに文字入れ同様にサイズ、色、影など様々なパターンに加工することができます。
プレゼンテーションアプリであるGoogleスライドと連携することで、より多彩な表現が可能になりますね。
表やグラフを作ることができる
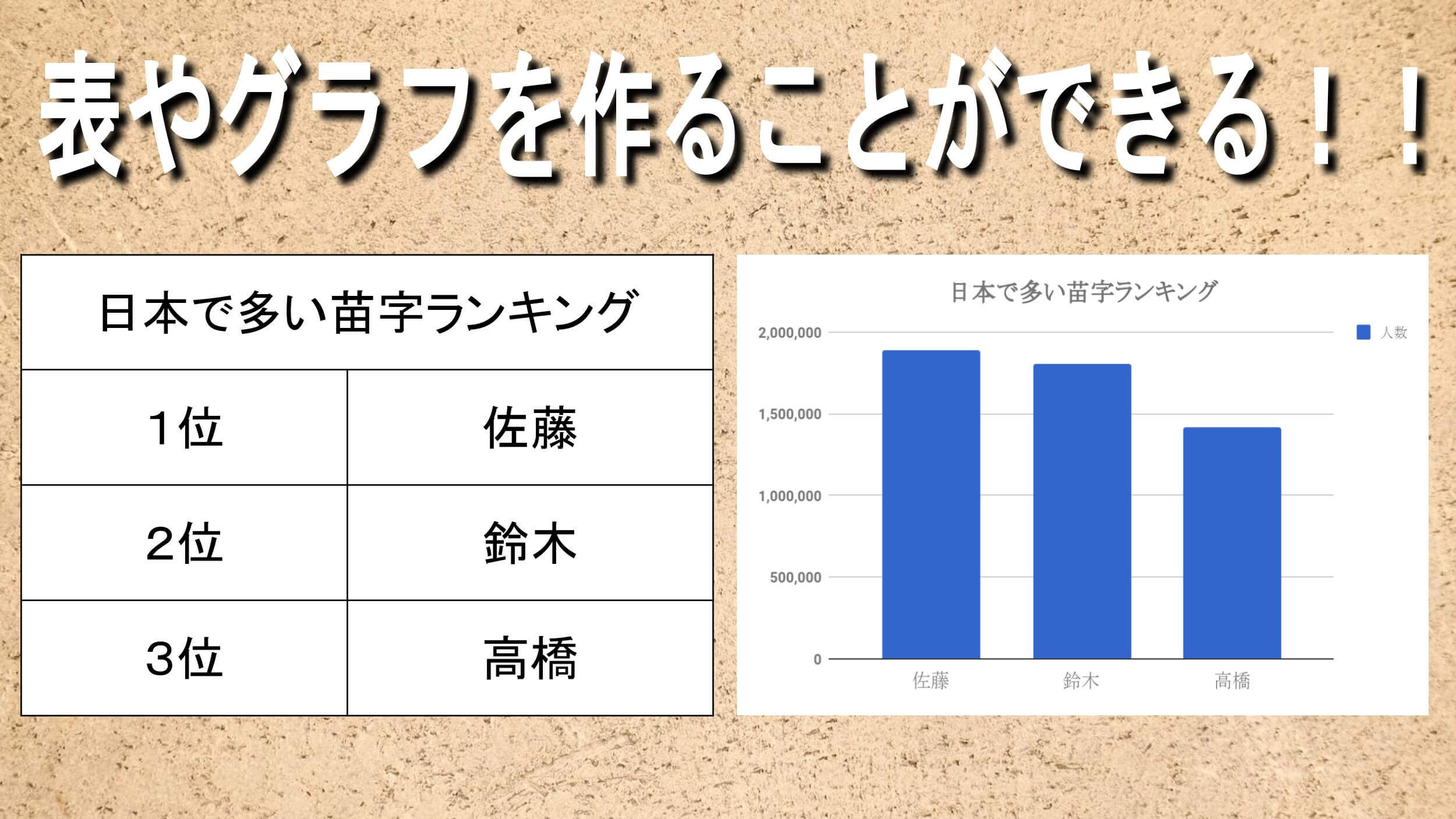
名簿やデータ表示などで欠かせない表やグラフですが、これもGoogle図形描画だと簡単に作ることができます。
さらに、グラフについては、先ほどご紹介した表計算アプリケーションのGoogleスプレッドシートと連動させることで修正も楽々。
1から作り直すという手間が省けるため、大いに活用したい機能ですね。
画像の読み込み、パソコンへの保存、Web上への公開が簡単
- 画像の読み込みはD&Dで放り込むだけ
- 画像ファイルはパソコンに保存可能(JPEG,PNG,PDF,SVG)
- ファイルをWeb上に簡単に公開することができる
画像の読み込みはドラッグ&ドロップでGoogle図形描画の編集画面に放り込むだけですし、編集した画像ファイルはパソコンなどのローカル環境に簡単に保存することができます。
そしてもうひとつ、Web上へのファイルの公開も可能です。
大半の人がスマホを使うようになった現在では、例えば学校や町内会からのお知らせをWeb上に公開するという機能は大変重宝されますが、それもGoogle図形描画なら簡単に行うことができるのです。
まとめ
- ブラウザだけで画像編集ができる
- 編集内容は自動保存される
- 過去の編集内容をすぐに呼び出せる
- ファイルの共有が簡単
- 文字入れや表、グラフなど、欲しい機能がすべて備わっている
記事冒頭でもお話ししましたが、いくら高機能な画像編集ソフトを使っていようとも、その機能を使いこなせなければ時間の無駄ですし、それが仮に有料ソフトならばお金の無駄にもなります。
本文でご紹介した機能を無料で使えるGoogle図形描画ですが、その中でも僕が1番におすすめしたいポイントは、誰にでも簡単に使える操作性の良さです。
以下のリンク先で使い方を詳しく解説しているので、これを機にあなたもぜひGoogle図形描画を使いこなし、画像編集の効率アップを図ってみてはいかがでしょうか。
画像の読み込み&保存
Google図形描画の基本、画像の読み込みと保存の方法です。
スクリーンショットの保存と、Webへ公開してWordPressの記事内へ埋め込む方法も合わせてご紹介しています。

サイズ変更
画像や図形のサイズを自由に変更する方法です。
Googleスプレッドシートの図形描画で画像などをサイズ変更する方法

順序の入れ替え
画像や図形の表示順序(手前から奥に、奥から手前など)を入れ替える方法です。
もくじから、「Google図形描画の順序とは?」へお進みください。
Googleスプレッドシートで画像や図形の順序を入れ替える方法

色の装飾
図形の本体や枠の色の調整など、装飾をする方法です。

影のつけ方
図形に影をつけて、つけた影を調整する方法です。

キャンバスサイズの変更
Google図形描画の編集画面、キャンバスサイズを変更する方法です。

図形を透過させる方法
Google図形描画の従来の機能では図形を透過(半透明化)できませんが、この記事を読むことで可能になります。
記事ではGoogleスライドを用いて解説していますが、Google図形描画でも同様のやり方で透過させることができます。

画像のトリミング
画像を切り抜くトリミングの方法です。

 Copyright secured by Digiprove © 2018-2019
Copyright secured by Digiprove © 2018-2019