どうも、お気楽画像エディターのゆんずです。
今回は、シンプルで使いやすい画像加工ツール・Google図形描画にて、図形に影をつける方法をご紹介します。
Google図形描画の概要(機能など)について、詳しくはこちら↓をご覧ください。
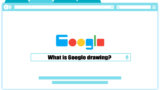
図形を挿入する
ではまず、図形を描いてみましょう。
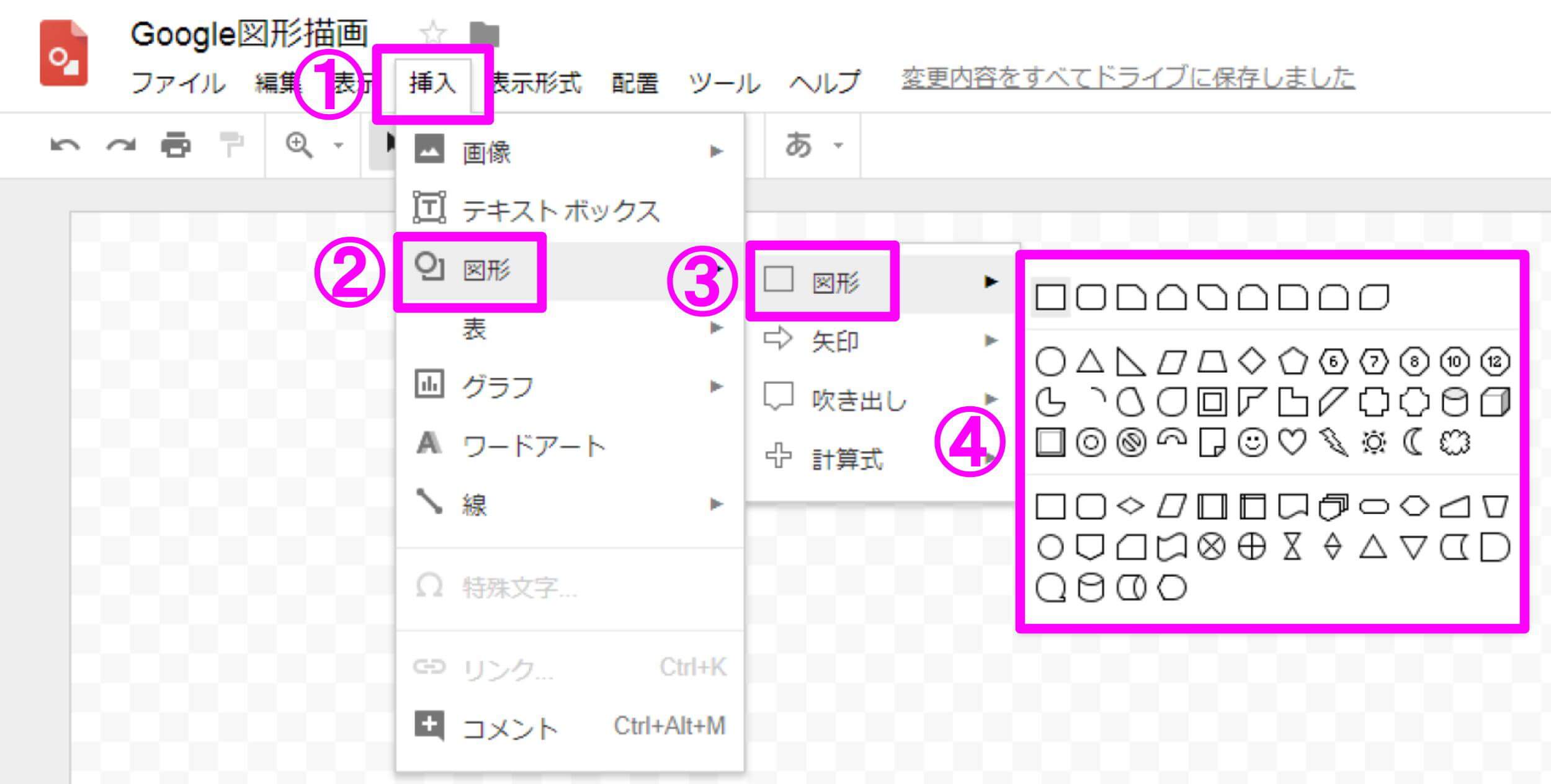
ツールバー「挿入」→「図形」→「図形」で、図形を選びます。
今回は、1番左上の長方形を選びました。
図形のサイズを変更する方法はこちらの記事「画像や図形などのサイズ変更・Google図形描画マニュアル」を参考にしてください。
図形に影をつける
では本題となる、図形に影をつける方法です。
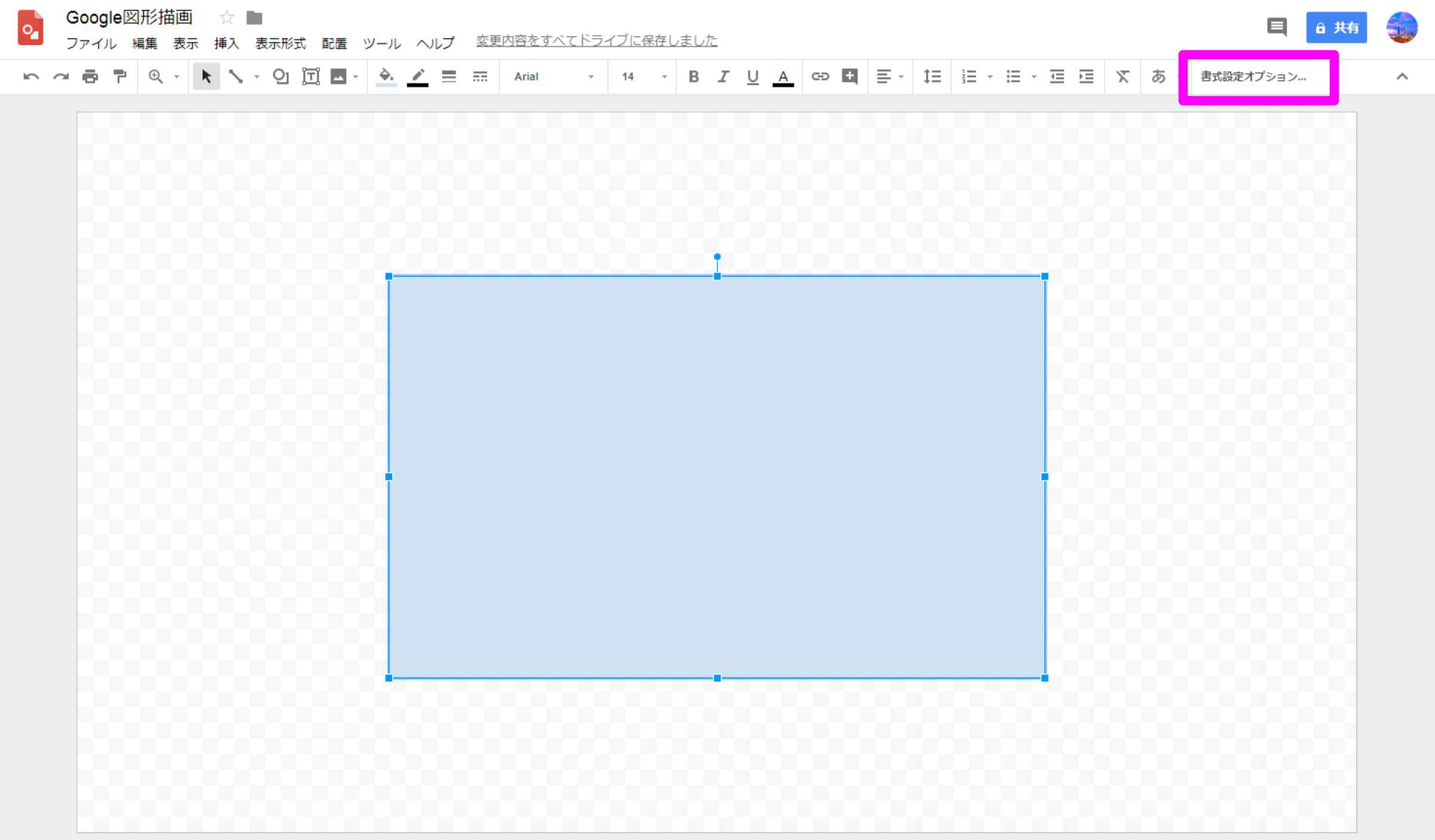
ツールバーの1番右にある「書式設定オプション」をクリック。
書式設定オプションがツールバーにないときは、図形をクリックしてアクティブな状態(青枠が表示されている状態)にすると現れます。
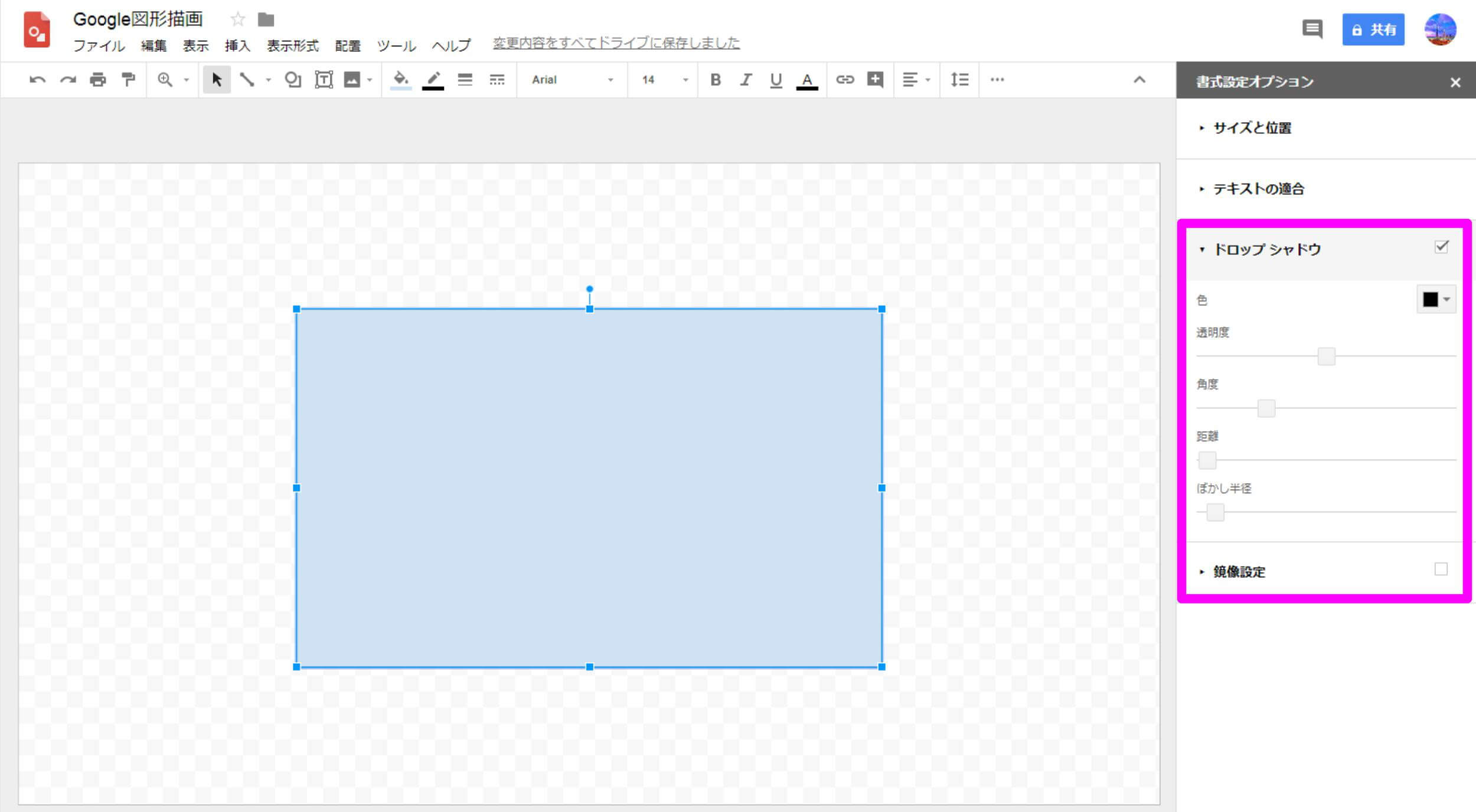
書式設定オプションのメニューが右側に表示されるので、その中の「ドロップシャドウ」をクリックするとチェックマークが入り、さらに詳細なメニューが表示されます。
今クリックした時点ですでに影がついているんですが、図形を見ても影が見当たりませんね?
試しに、「距離」の四角いマークをクリックし、右にスライドしてみましょう。
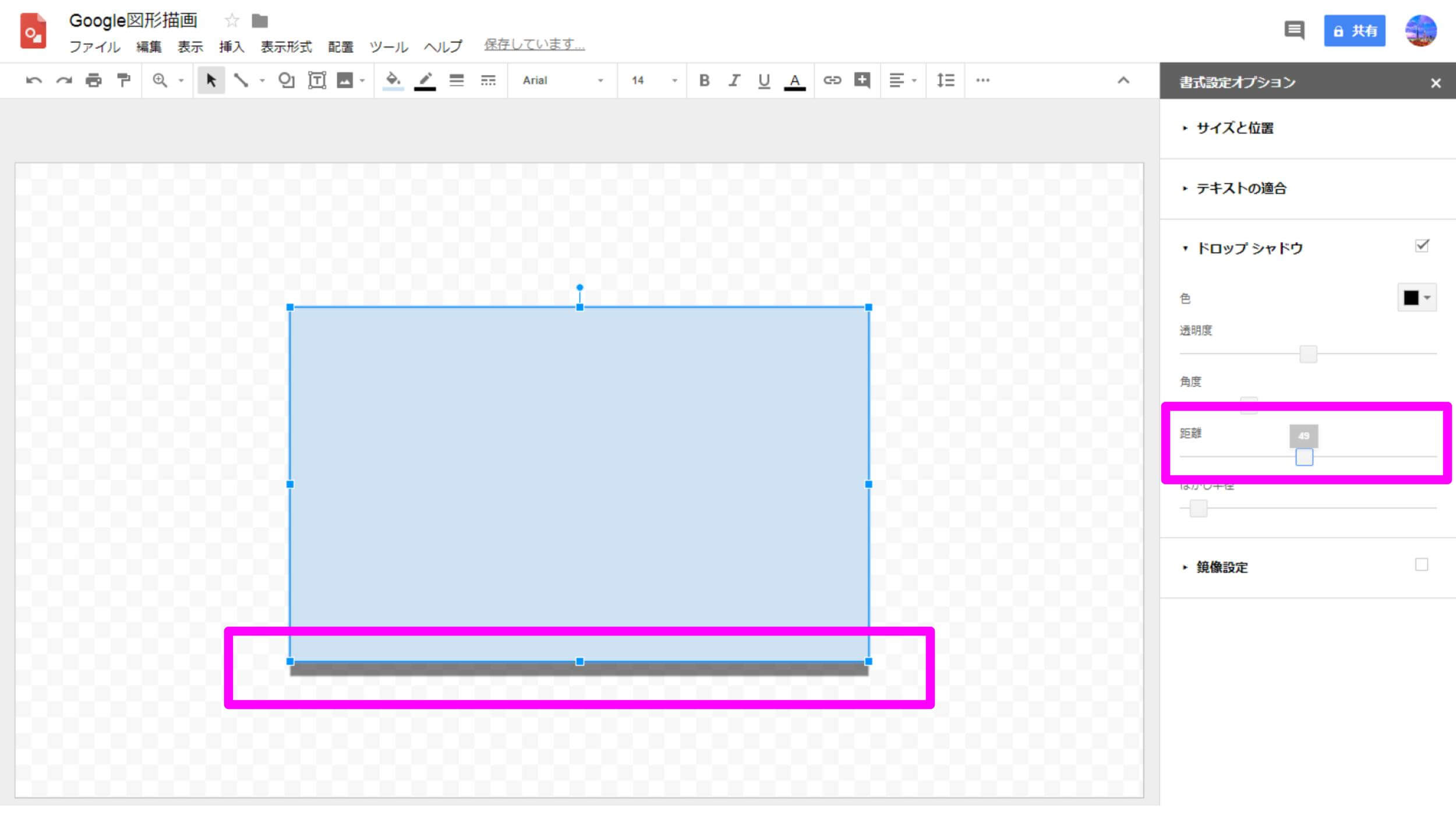
スライダーに目安となる数字が現れるとともに、図形から影が沸いてきましたね。
同じ要領で、角度や透明度などを好き勝手にイジッてみてください。
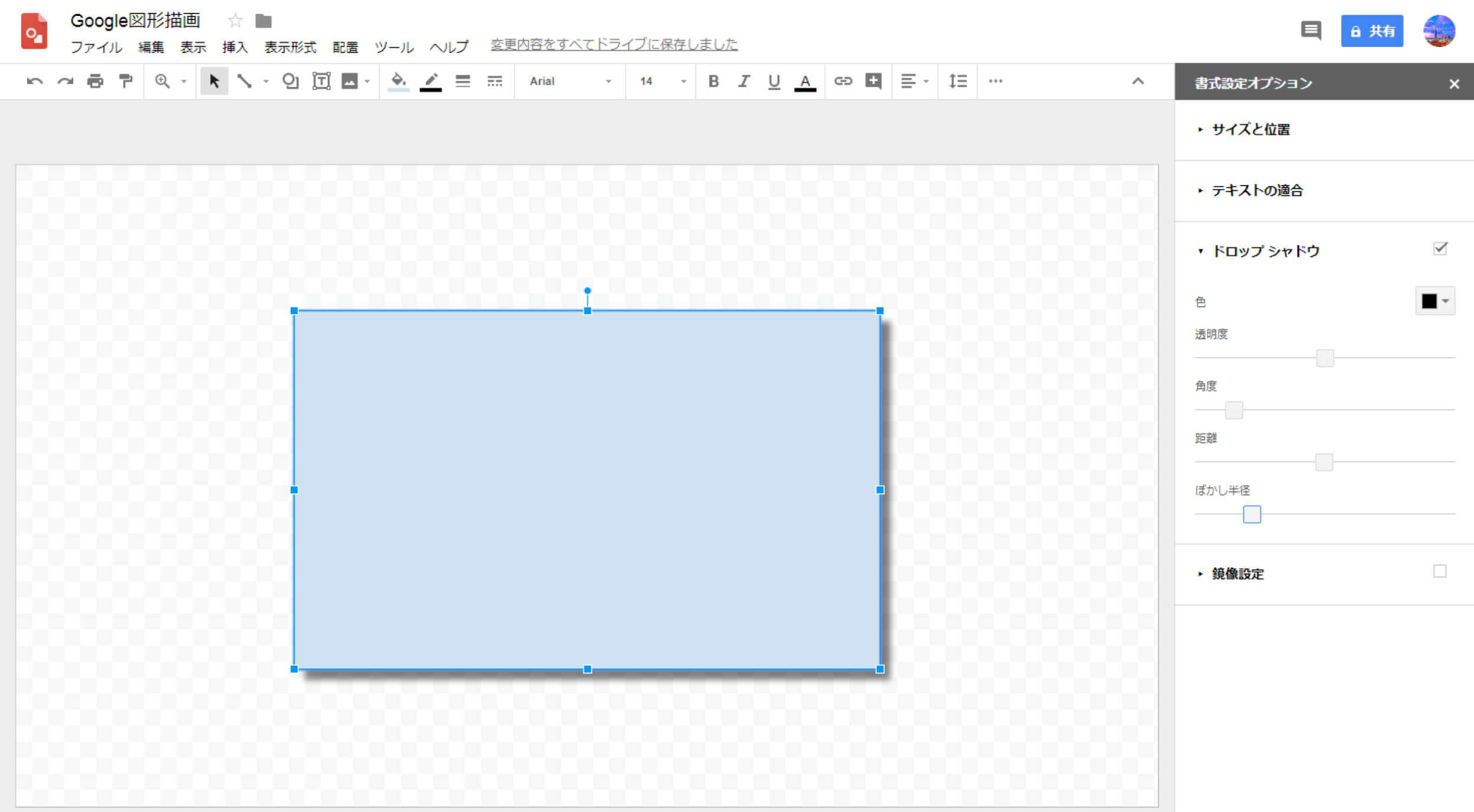
うまく影が作れましたか?
参考までに、上の画像は透明度→50、角度→45°、距離→50、ぼかし半径20に設定したものです。
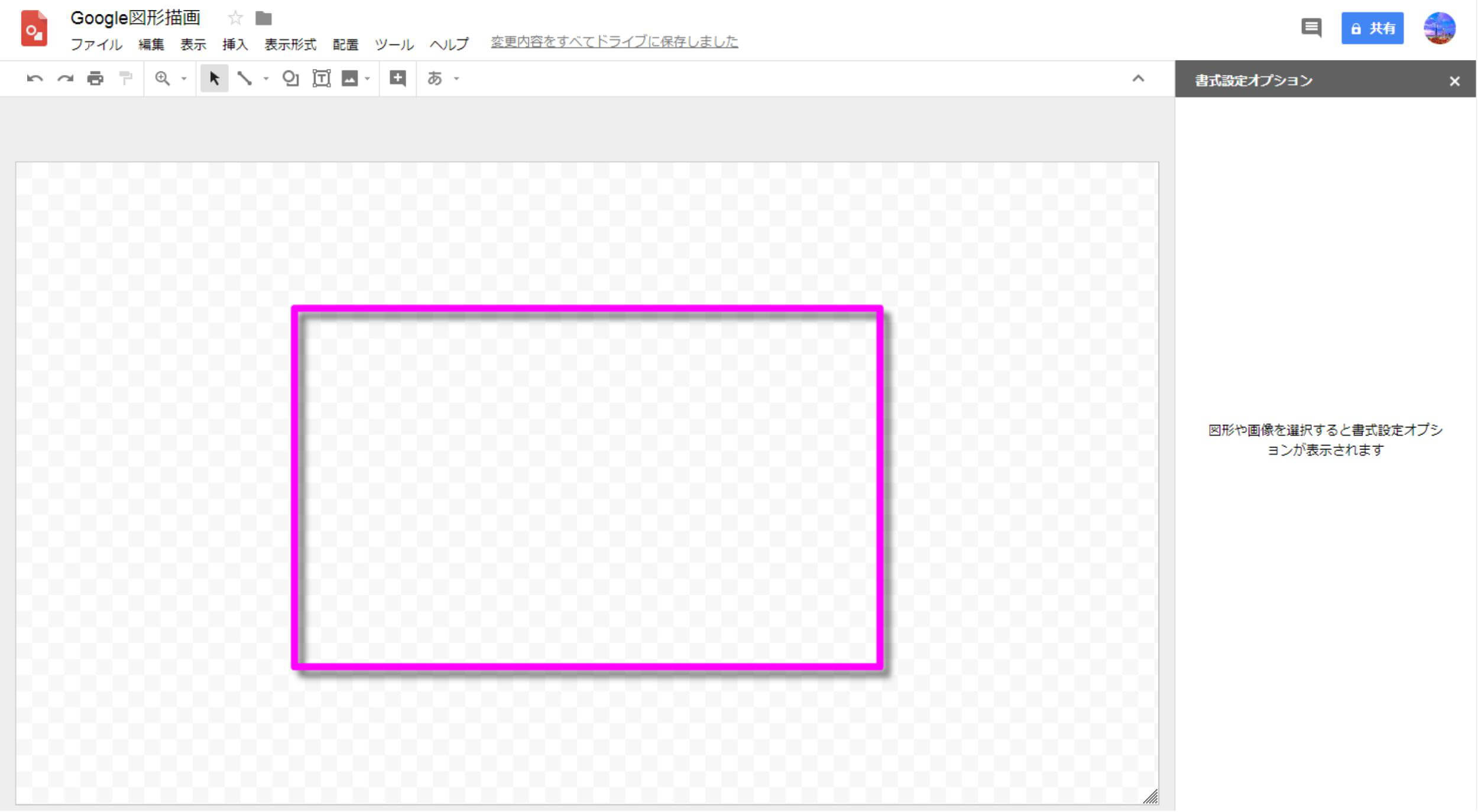
ついでにもうひとつ、こちらは塗りつぶしの色を透明にし枠の色と太さを変更、透明度→50、角度→45°、距離→35、ぼかし半径20に設定したものです。
図形の色を変える方法はこちらの記事「図形の色を装飾する方法・Google図形描画マニュアル」を参考にしてください。
このようにして、ドロップシャドウ内の各スライダーを動かすことで影の色や角度、距離などを自由自在に変えることができますが、さらに、影をつけられるのは図形だけではなく、画像など様々なものに応用できるので、画像編集の幅を大きく拡げることが可能になります。
まとめ
- 図形をアクティブにする
- 書式設定オプションを開く
- ドロップシャドウ内のスライダーを調整する
図形に影がつくことによって、よりオリジナリティの高い演出をすることができるようになるので、ぜひ実践してみてください。
 Copyright secured by Digiprove © 2018
Copyright secured by Digiprove © 2018 

