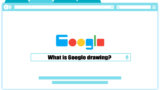どうも、お気楽画像エディターのゆんずです。
GoogleスライドはGoogleが無料で提供するオンラインアプリケーションですが、まだ歴史が浅く、具体的な使い方がなかなか見つからないケースも多いかと思います。
そこで今回ご紹介するのは「Googleスライドで図形を透過させる方法」について。
この記事を読むことで、少しわかりづらい図形の透過ができるようになります。
図形には透明度の調整項目がない
陥りやすい状況としては、画像と同じように透明度を変更しようとしたら、透明度の調整項目が見当たらないというケース。
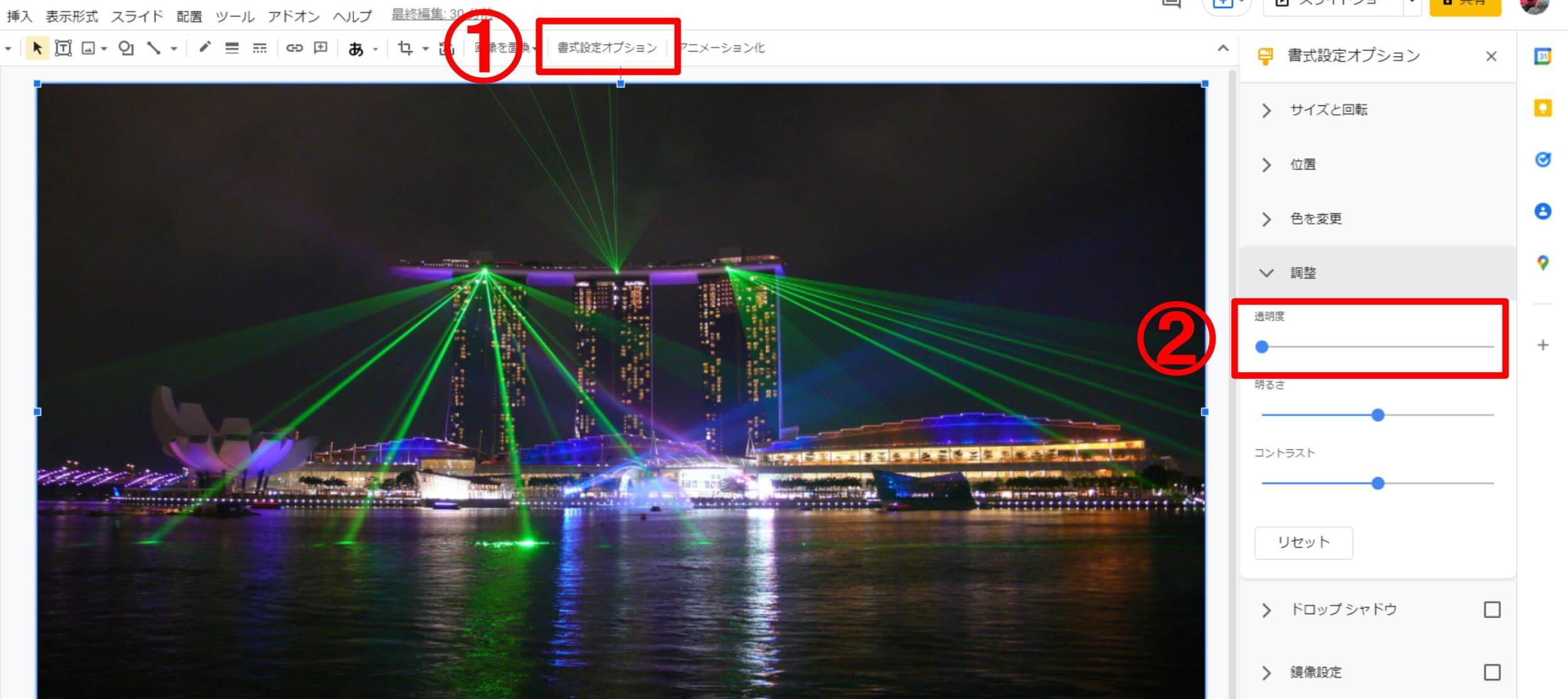
背景などに使う画像を挿入した場合、①ツールバーの書式設定オプションを開き、②で透明度を自在に変えることができるのですが。
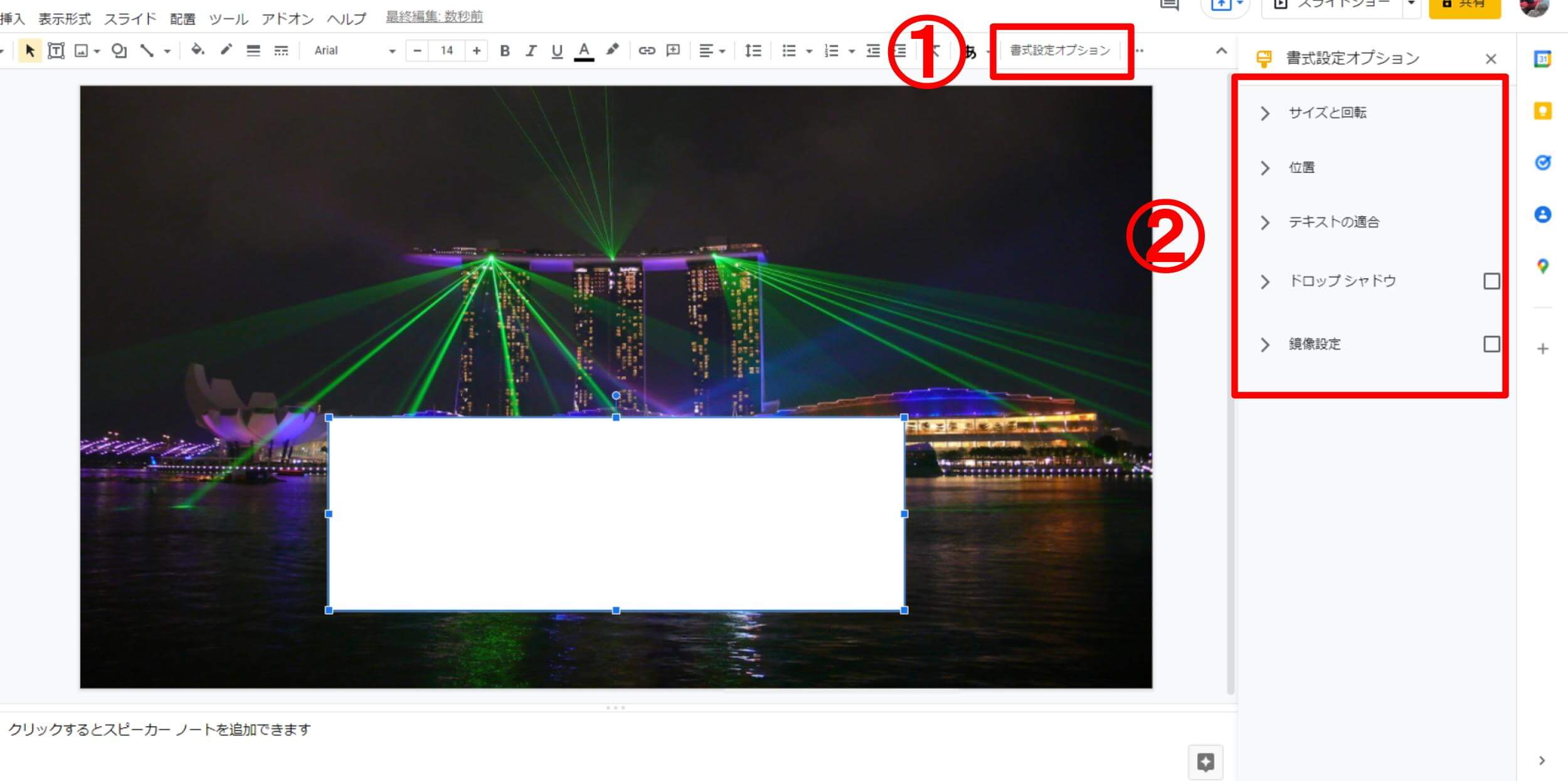
図形を挿入した場合(上の例だと横長の四角い図形)、①書式設定オプションを開いても②には透明度の項目は現れません。
おそらく、ほとんどの方がこのような状況に陥ってこのページに訪れたのではないでしょうか。
なぜこういう仕様になっているのかはわかりませんが、今後のGoogleさんのアップデートに期待しつつ、違ったアプローチを試みることにしましょう。
図形を透過させる方法
さて本題。
図形を透過させるには、以下の手順で進めます。
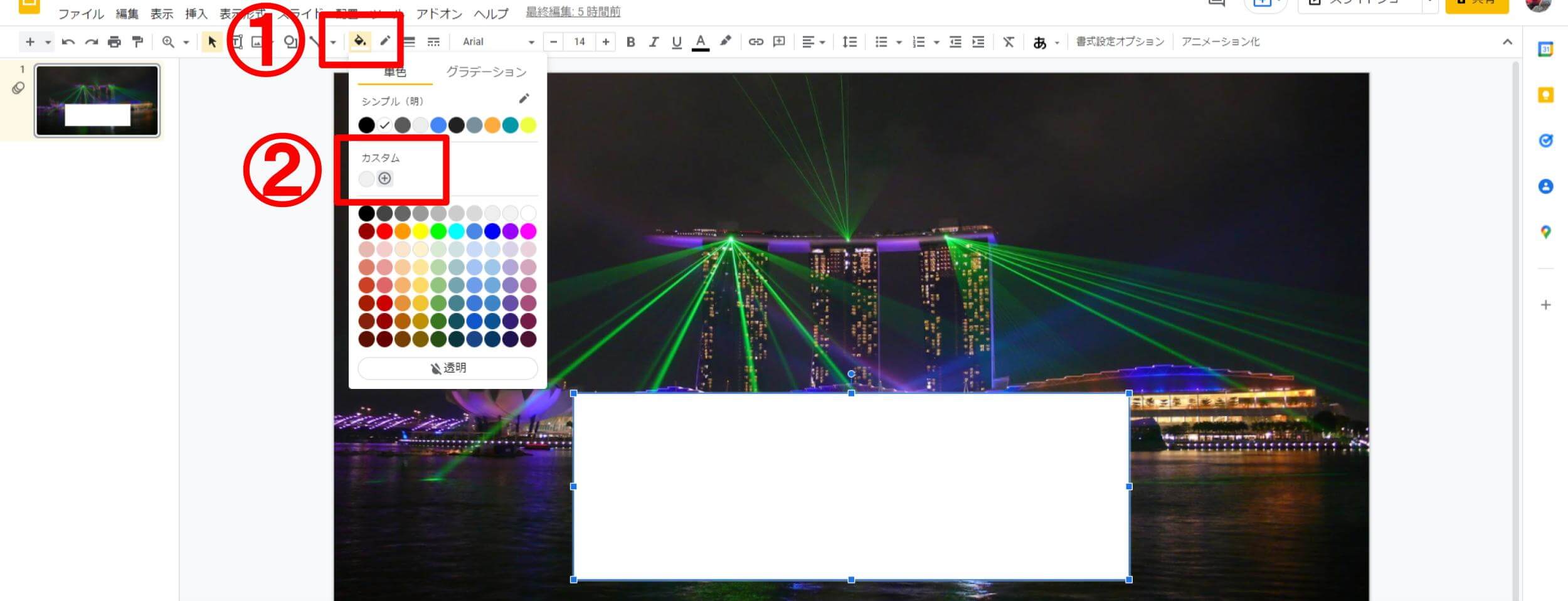
透過したい図形を選択し、
- ツールバー内のバケツアイコン(塗りつぶしの色)をクリック
- カスタム内の「⊕」マークをクリック
※図形を選択し、アクティブ(青い枠が表示された状態)にしないとバケツは現れません。
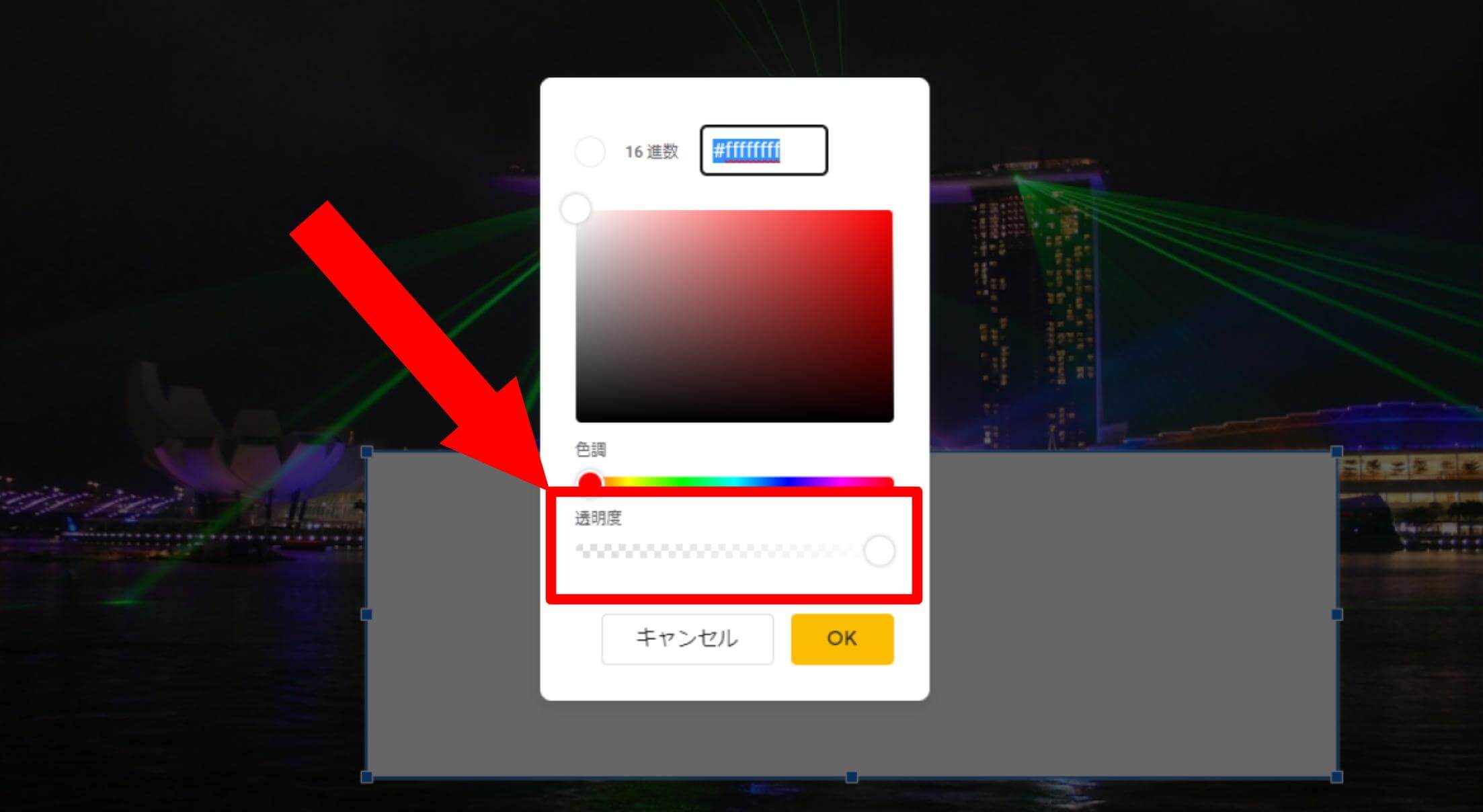
下の方にある透明度のスライダーをお好みに調整し、「OK」をクリックで図形を透過できます。
スライダーは右が不透明、左が透明です。
もし図形の色を変更したい場合、このタイミングで上のカラーコードやカラーパレットを調整し、お好みの色に変更しておきましょう(後から図形の色だけを変更すると透明度はリセットされるのでご注意を)。
ちなみに、ここで変更した色と透明度はカスタムに保存されるので、次回また同じ色味を使いたいときは重宝します。
やや不満なのは、画像のようにスライダーのドラッグ&ドロップによって透明度をリアルタイムで確認しながら調整する、というやり方ができない点です。
この方法だと、「OK」ボタンで確定するまで透明度が変わらないため、気に入らない場合「塗りつぶしの色→カスタム→透明度の調整」を繰り返す必要があるのでやや手間がかかっていまうというわけですが、まぁここも今後のGoogleさんに期待するとしましょう。
まとめ
Googleスライドで図形を透過させるには…
- 透過したい図形を選択
- バケツ(塗りつぶしの色)
- カスタムの「⊕」
- スライダーで透明度を変更(色もこのタイミングで)
ぜひこの記事を参考にGoogleスライドの使い道を拡げてください。
Googleスライドの使い方に慣れると、共通の機能を持つGoogle図形描画もある程度使いこなせるはずなので要チェック。
 Copyright secured by Digiprove © 2018-2022
Copyright secured by Digiprove © 2018-2022